Опции программы #
В опциях сосредоточены основные параметры работы программы, классификаторы, настройки рассылок и т.д. (рис. 21).
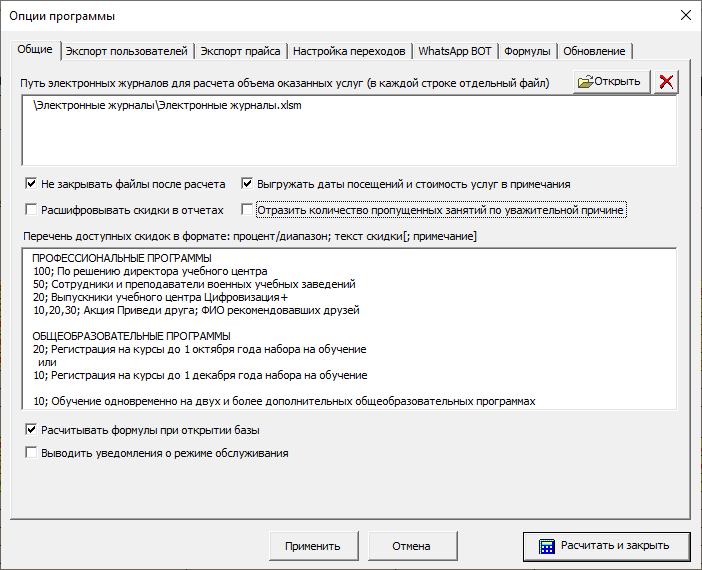
Общие настройки #
Данный раздел (рис. 21) включает настройки интеграции с электронными журналами, параметры формирования отчетов, номенклатуру скидок и т.д.
К программе можно подключать один или несколько электронных журналов для выполнения детализированного расчета оказываемых услуг.
Экспорт пользователей #
Настройки экпорта пользователей представлены на рис. 22. Данные опции включают путь к СДО к разделу с добавлением пользователей, настройку режимов генерации списка пользователей и т.д. Также здесь можно настроить параметры создания списка контактов для дальнейшего экспорта в адресную книгу Google.
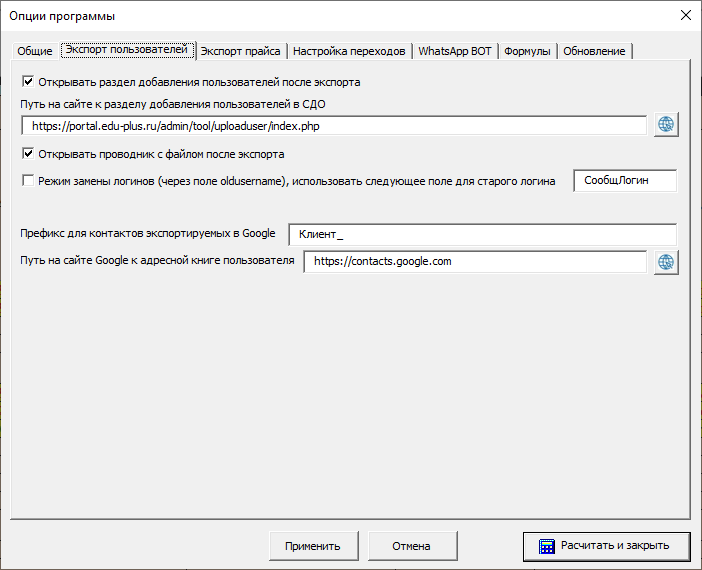
Рисунок 22 – Настройки экспорта пользователей
Экспорт прайса #
Экспорт прайса компании осуществляется для выгрузки на различные торговые площадки, на примере РТС-тендер (рис. 23).
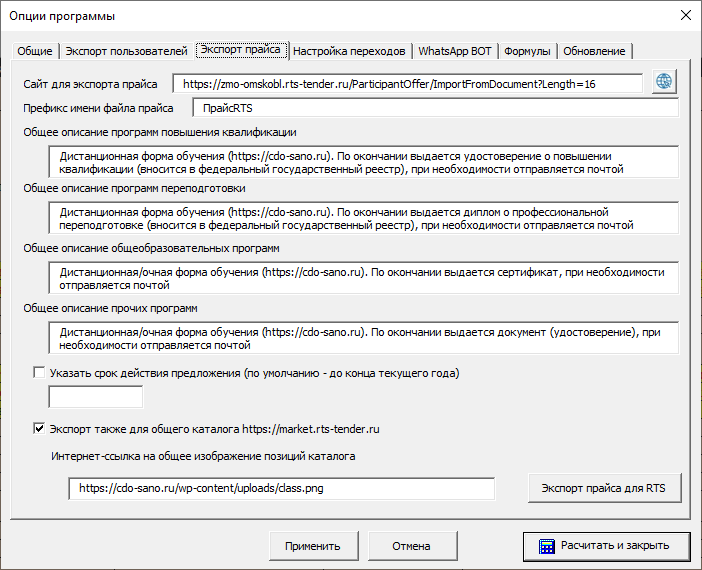
Рисунок 23 – Форма с параметрами экспорта прайса
Данные для экспорта получаются из таблицы Реестр программ. До начала экспорта необходимо подготовить общее описание всех образовательных программ, при необходимости указать срок действия ценового предложения, а также ссылку на общее изображение позиций каталога. В процессе экспорта создаются несколько файлов (рис. 24).
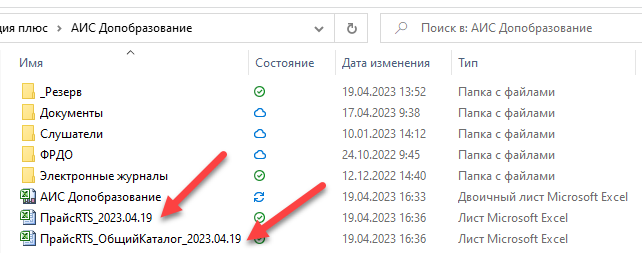
Рисунок 24 – Результат экспорта прайса
Настройка переходов #
Элементы быстрых переходов настраиваются, как показано на рис. 25.
В каждое поле вводится ключевая фраза, которую ищет программа при щелчке в поз. 3, 4 рис. 8 в циклическом режиме для быстрого перехода к нужному разделу базы данных.
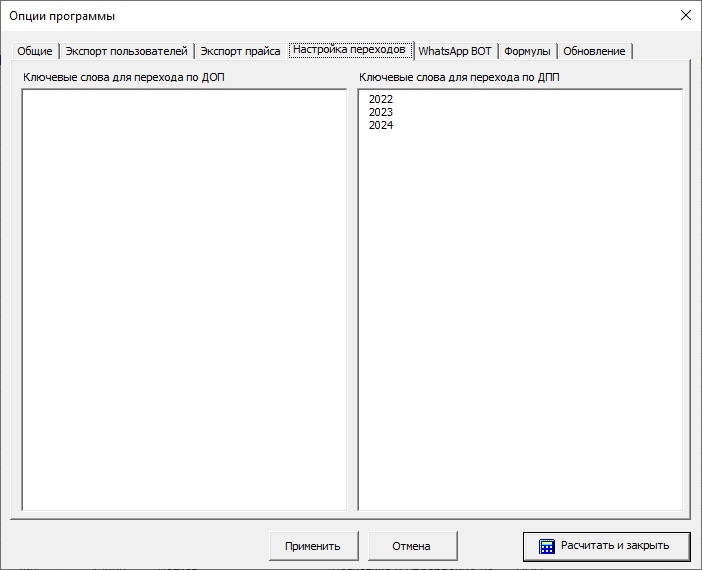
Рисунок 25 – Настройка переходов к разделам базы данных
Настройка WhatsApp бота #
Данный бот используется в процессе коммуникации со слушателями, позволяя отправлять персонифицированные сообщения, делать рекламные рассылки и т.д.
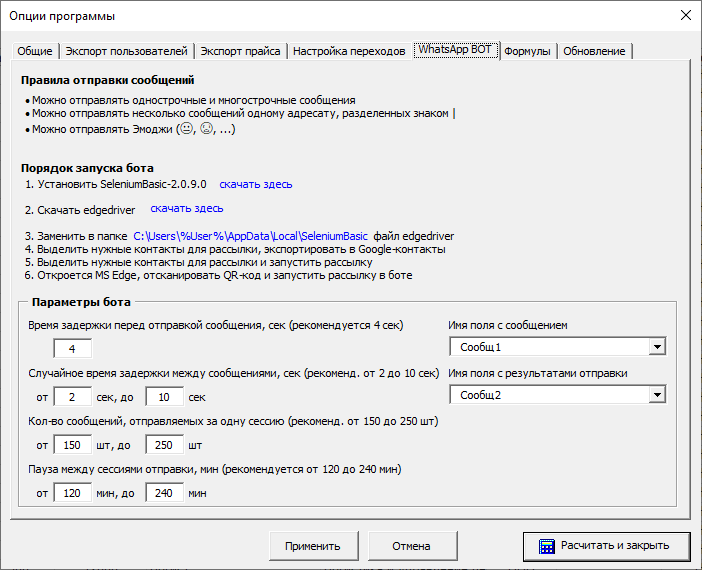
Рисунок – Настройки WhatsApp-бота.
Настройки формул #
В базе могут использоваться формулы для автоматического создания определенного контента, например скриптов для коммуникаций с клиентами. На листе База в строке с id=0 данные формулы вводятся, начиная со знака равно, например, формула с коммуникационным скриптом после получения заявки от клиента:
=ЕСЛИ(C6<>»»;»Здравствуйте, » &@ StrPoluchitElement(B6;2;» «) & » » &@ StrPoluchitElement(B6;3;» «) & «!» & СИМВОЛ(13) & СИМВОЛ(13) & «Меня зовут Симак Роман Сергеевич, я представляю учебный центр Цифровизация Плюс. » & СИМВОЛ(13) & СИМВОЛ(13) & «Получили от Вас заявку на программу *» & BO6 & «, стоимость » & BW6 & » р.* » & СИМВОЛ(13) & СИМВОЛ(13) & «Для зачисления необходимо оплатить » & ЕСЛИ(BN6=»КПК»;100;50) & «% от этой суммы и прислать копию чека, а также перечень документов, который был Вам направлен после подачи заявки (мог попасть в спам). » & СИМВОЛ(13) & СИМВОЛ(13) & «Вы его получили?»;»»)
Пример результата
Здравствуйте, Алексей Сергеевич!
Меня зовут Симак Роман Сергеевич, я представляю учебный центр Цифровизация Плюс.
Получили от Вас заявку на программу *Использование электронной информационно-образовательной среды и средств информационно-коммуникационных технологий в образовательном процессе вуза (36 ч), стоимость 1200 р.*
Для зачисления необходимо оплатить 100% от этой суммы и прислать копию чека, а также перечень документов, который был Вам направлен после подачи заявки (мог попасть в спам).
Вы его получили?
Данные формулы автоматически создаются для новых слушателей и в настройках формул можно указать, какие именно столбцы с формулами являютися общими для всех слушателей и будут автоматически восстанавливаться при их изменении.
Также возможно создавать персонализированные формулы для отдельных категорий слушателей, образовательных программ и т.д., но в таком случае данные столбцы с данными формулами не должны быть выделены в перечне полей (рис. 27).

Рисунок 27 – Перечень полей для восстановления формул
Настройки обновления программы #
Данные настройки показаны на рис. 28 и включают:
- адрес сервера обновлений;
- имя пользователя;
- пароль;
- имя файла обновления;
- тип соединения;
- механизм определения сервера обновлений.

Рисунок 28 – Настройки обновления программы
Сведения о программе #
Сведения о программе доступны по нажатию соответствующей кнопки на ленте программы и включают элементы, показанные на рис. 29.




