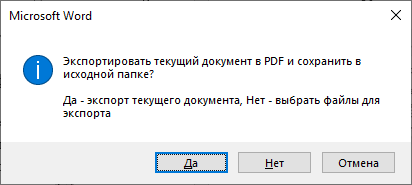Обзор визуального интерфейса программы и основных функций #
После установки программы на ленте Microsoft Word появляется вкладка «Ассистент» (рис. 3), позволяющая получить доступ к возможностям программы. Также в программе имеется развитая система горячих клавиш, облегчающих использование программы и повышающих скорость работы с ней (во всплывающих подсказках на ленте).
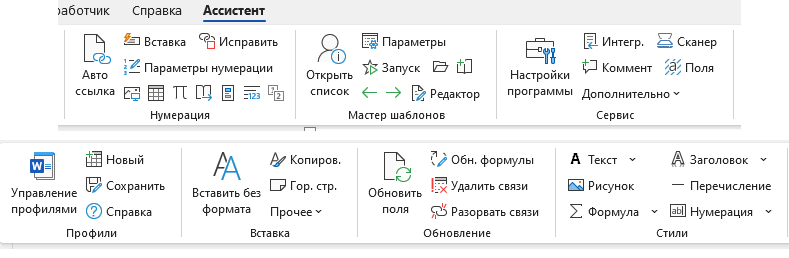
Рисунок 3 – Вкладка ленты программы «Ассистент»
Работа с профилями #
По умолчанию в модуле установлено несколько базовых профилей (рис. 4). Стандартный профиль является не удаляемым и используется в случае отсутствия в списке прочих профилей, остальные профили могут быть изменены и удалены пользователем, хотя это не рекомендуется. Если необходимо изменить базовый профиль, лучше сделать его копию под другим именем, которую и использовать в дальнейшем. Для восстановления базовых профилей следует заново установить программу.
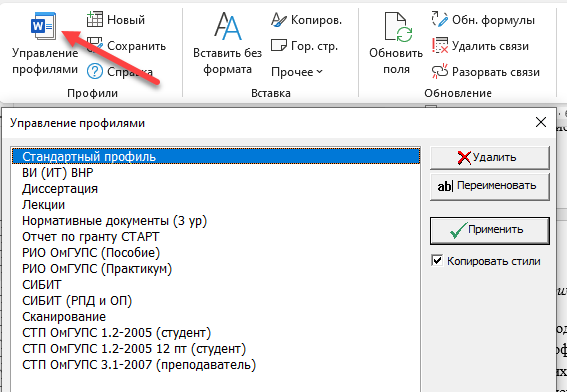
Рисунок 4 – Базовые профили модуля «Ассистент»
Под профилем понимается совокупность настроек стилей абзацев, размеров полей, высоты и типа шрифта и т.д., объединенная под одним названием. Например, стиль «СТП ОмГУПС 1.2-2005 (студент)» содержит в себе настройки отвечающие требованиям, предъявляемым к текстовым документам, данным стандартом. Таким образом, при выполнении любой текстовой работы студенты должны использовать именно этот профиль.
Пункт «Управление профилями» предназначен для применения, удаления и переименования профилей. Стандартный профиль не может быть удален или переименован.
Для применения выбранного профиля просто два раза щелкните на его имени в окне (рис. 4). Для добавления нового профиля в список используется пункт ленты «Новый», после нажатия необходимо подтвердить создание и ввести имя нового профиля. Для сохранения изменений в профиле, связанном с текущим документом используйте пункт ленты «Сохранить».
Использование встроенных стилей #
«Ассистент» содержит множество встроенных стилей, необходимых при создании любого текстового документа. Стиль в «Ассистенте» — стиль в полном понимании Microsoft Word, он может быть экспортирован или импортирован через стандартные инструменты Microsoft Word, либо откорректирован через стандартный пункт ленты «Изменить стили».
Настоятельно рекомендуется выполнять в соответствующем стиле любую часть текстового документа, т.к. такой подход позволит в дальнейшем упростить изменения форматирования. Стили доступны в группе «Стили» (рис. 5).
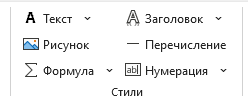
Рисунок 5 – Стили «Ассистента»
Например, если вводится простой текст, то используется стиль текст. Если вводится формула, то стиль – формула. Для создания списков используются стили перечислений. Причем особенностью данного стиля является наличие маркеров табуляции для выравнивания формулы по центру строки и номера по правому краю (рис. 6).
Рисунок 6 – Использование стиля «Формула»
Создание и обновление оглавления документа #
Оглавление документа формируется на основе стилей заголовков (рис. 5). По умолчанию доступны четыре стиля заголовка, для разных уровней оглавления. Оглавление данной методички было сформировано на основе стилей заголовков с помощью «Ассистента».
Порядок формирования автоматического оглавления:
- Наберите текст заголовка раздела, пункта или подпункта.
- Выберите стиль соответствующий введенному заголовку:
- раздел, Заголовок 1;
- подраздел, Заголовок 2;
- пункт, Заголовок 3;
- введение, содержание, заключение, список использованных источников и т.д., Заголовок без номера.
- Введите все заголовки в документе.
- Выберите в разделе «Сервис» пункт «Дополнительно» – «Оглавление» – «Вставить/обновить оглавление» (рис. 7) и укажите количество уровней оглавления. Уровни оглавления – это количество ступеней детализации документа. В нашем примере три уровня оглавления: раздел, подраздел и пункт. В данной методичке два уровня: раздел и подраздел. Максимальное количество уровней – пять, но рекомендуется использовать не больше трех, для упрощения понимания документа. Стили четвертого и пятого уровней не заложены в меню стилей, но доступны через стандартные инструменты Microsoft Word.
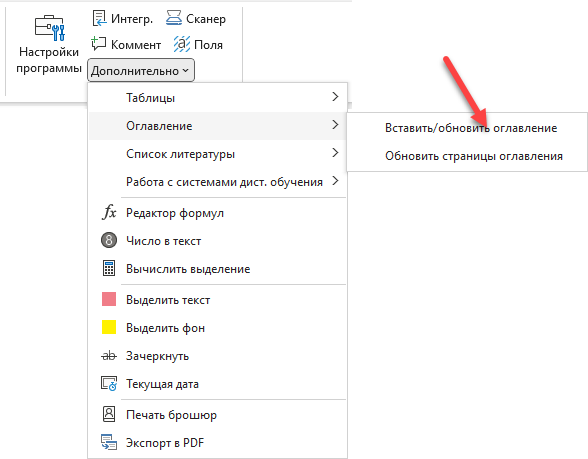
Рисунок 7 – Вставка/обновление оглавления через панель инструментов
Автоматическая нумерация #
Одной из основных причин разработки данного модуля, явилась удовлетворение потребности в автоматической нумерации перечисляемых объектов, таких как рисунки, таблицы, формулы и т.д.
Особенно актуальна эта проблема для объемных текстовых документов, таких как диссертации, монографии, учебники, потому что в них как раз и присутствует большое количество подобных объектов. «Ассистент» позволяет создавать шесть типов автоматической нумерации: рисунки, таблицы, формулы, литература, приложения и пункты. Все они перечислены в группе «Нумерация» программы (рис. 8).
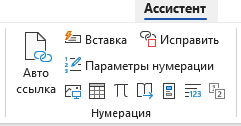
Рисунок 8 – Меню для вставки автоматической нумерации
Преимущество использования автоматической нумерации состоит в том, что при добавлении нового объекта в любую часть документа вся нумерация, следующая ниже по тексту после вставленного объекта (в том числе ссылки), изменяется. Таким образом, пользователь избавляется от рутинной работы по перенумерации объектов и ссылок на них. Обновление производится с помощью кнопки «F10» или кнопки «Обновить поля» (рис. 9).
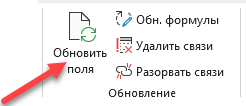
Рисунок 9 – Обновление нумерации в документе
Для создания ссылок на автоматическую нумерацию используются первые две функции в группе «Нумерация» (рис. 8):
Авто ссылка. Данная функция добавляет ссылку на следующий ниже по тексту после курсора объект, с учетом его типа, т.е. например если слева от курсора написано слово «рисунок» или «рисунок», то будет вставлена связь на следующий после курсора рисунок, если будет написано «таблица», то соответственно будет создана связь со следующей таблицей.
Вставка ссылки. Данная функция предназначена для вставки ссылки на любой перечисляемый объект независимо от его положения в тексте (рис. 10).
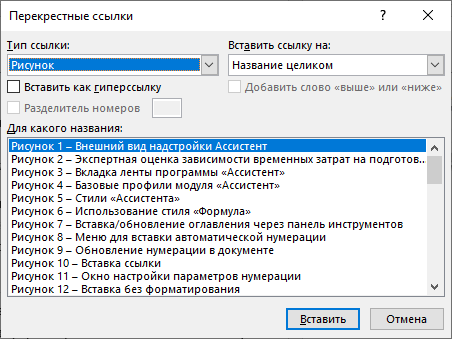
Номер для ссылки выбирается либо в списке двойным щелчком левой кнопки мыши и затем нажимается кнопка «Вставить». Программы пытается автоматически определить тип поля на основе введенного текста слева от курсора. В основном рекомендуется использовать первую функцию с помощью горячей клавиши «Alt+Q», что повышает производительность работы.
Не забывайте, что необходимо не только добавлять автоматическую нумерацию, но и делать ссылки на нее с помощью программы «Ассистент», только в этом случае вы полностью избавитесь от рутинной работы в процессе формирования текстового документа.
С помощью «Ассистента» можно создавать нумерацию двух видов: простую и сложную. Простая – это сквозная нумерация через весь документ. Сложная – нумерация по разделам. Параметры нумерации настраиваются через пункт «Параметры нумерации» группы «Нумерация» (рис. 8), в окне, показанном на рис. 11.
Преобразование в сложную нумерацию выполняйте только после окончательной правки документа, т.к. «Ассистент» не позволяет создавать ссылки на элементы сложной нумерации. Выход из ситуации — преобразование из простой в сложную нумерацию и обратно.
Формат – выражение, добавляемое при вставке номера, где вместо символа № добавляется конкретный номер объекта. Также при вставке нумерации может автоматически назначаться определенный стиль.
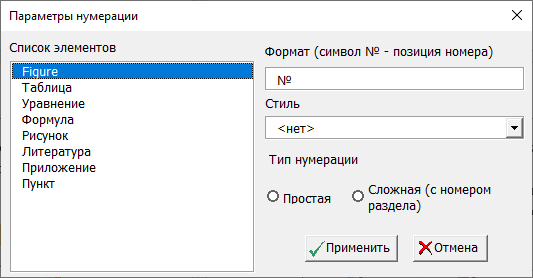
Рисунок 11 – Окно настройки параметров нумерации
Использование специализированной вставки #
Функции данной группы могут быть полезны при формировании документа из нескольких источников, где используется различное форматирование текста, которое не учитывается при вставке с помощью данных функций. Особенности:
Функция «Вставка без форматирования» предназначена для вставки текста из буфера обмена. Функция является настраиваемой и позволяет, при необходимости, избавиться от всех атрибутов форматирования включая и наклон, жирность и подчеркивание.
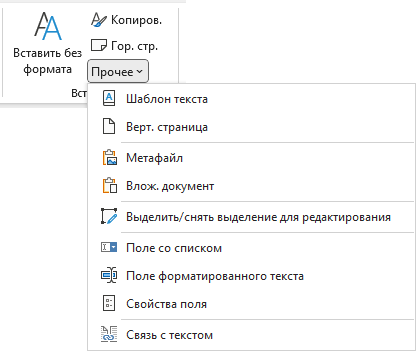
Рисунок 12 – Вставка без форматирования
Настройки параметров вставки производятся через пункт «Настройки программы» в группе «Сервис» (рис. 13).
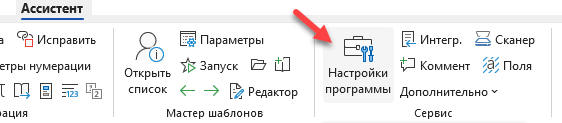
Рисунок 13 – Открытие параметров вставки
После открытия появляется окно, показанное на рис. 14, где необходимо настроить параметры вставки. Если опции отключены, то вставляется простой текст, без форматирования.
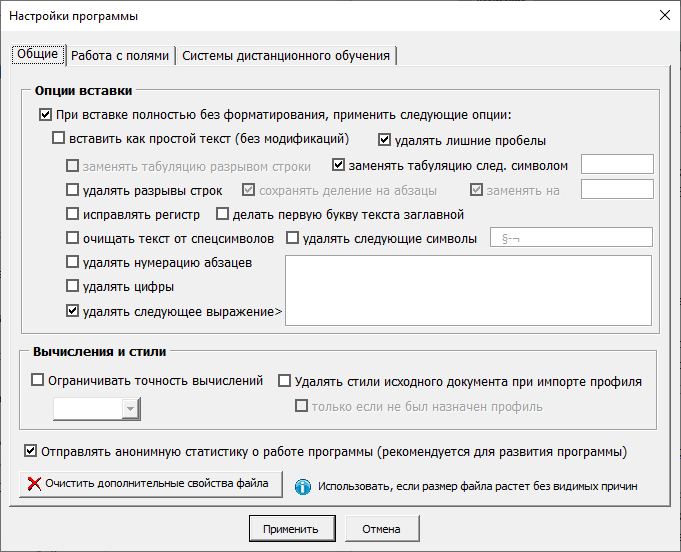
Рисунок 14 – Параметры вставки
Вставка в формате метафайла позволяет добавить только графический образ объекта сохраненного в буфере обмена, вместо копирования объекта целиком. Это позволяет уменьшить размер файла документа.
Вставка в формате вложенного документа позволяет вставить скопированный фрагмент документа Microsoft Word с возможностью его масштабирования, что актуально, например для графических объектов имеющих надписи (например, схемы).
Функция «Связь» позволяет создать связь с любым скопированным в буфер обмена фрагментом текущего документа, таким образом, что при изменении исходного текста меняется и связь после обновления.
Функции «Гор. страница» и «Верт. страница» позволяют добавить в позицию курсора страницы соответствующей ориентации со встроенной нумерацией.
Функция «Шаблон текста» позволяет добавить заранее подготовленный шаблон текста в позицию курсора, например титульный лист или рамки с основной надписью.
Печать брошюр #
«Ассистент» позволяет распечатывать любой документ в виде брошюры на любом принтере, даже не имеющем функции двухсторонней печати.
Горячая клавиша для вызова печати брошюр – «Alt+Shift+P» (либо группа «Сервис» – «Дополнительно» – «Печать брошюр»). Перед печатью активный документ должен быть сохранен. Сначала печатается первый разворот, затем второй.
Галочка «Использовать настройки принтера» применяется при печати документа с разной ориентацией листов. При этом в настройках принтера должна быть указана печать двух страниц на одном листе. В общем случае не рекомендуется печать с помощью «Ассистента» документов имеющих различную ориентацию листов, т.к. не все принтеры поддерживают автоматический поворот страницы. Можно распечатывать несколько копий брошюры одновременно.
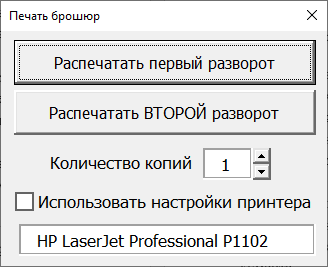
Рисунок 15 – Окно печати брошюр
Прочие функции программы #
К прочим функция программы относятся функции собранные в группах «Обновление» и «Сервис».
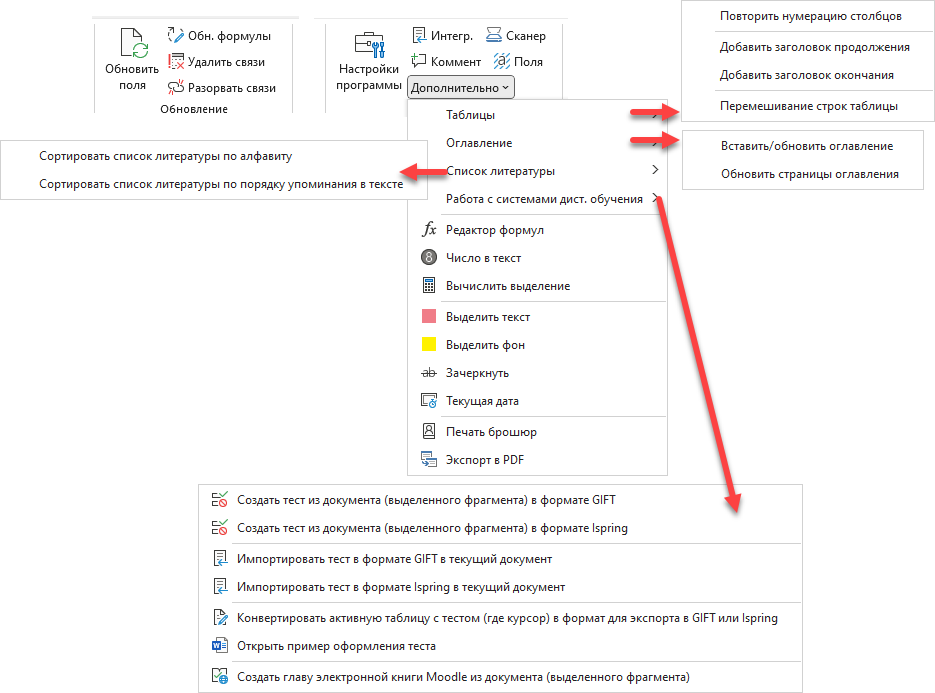
Рисунок 16 – Прочие функции программы
Группа «Обновление»:
- Функция «Обновить формулы» служит для обновления всех формул в документе в соответствии с текущими настройками редактора формул. Это бывает полезно при исполнении требований нормоконтроля к формулам, чтобы вручную не менять каждую формулу, можно обновить все за один раз.
- Функция «Удалить внешние связи» служит для преобразования внешних связей, для удаления сообщения об их обновлении при открытии документа.
- Функция «Разорвать все связи» служит для удаления автоматизации в документе, например с целью передачи документа в издательство, где наличие полей в документе может помешать его публикации. Обратное преобразование не предусмотрено, поэтому перед его выполнением сделайте копию документа.
Группа «Сервис»:
- «Интегр.» – интеграция Ассистента в активный документ, для использования без установки вместе с исходным текстовым документом (рис. 17).
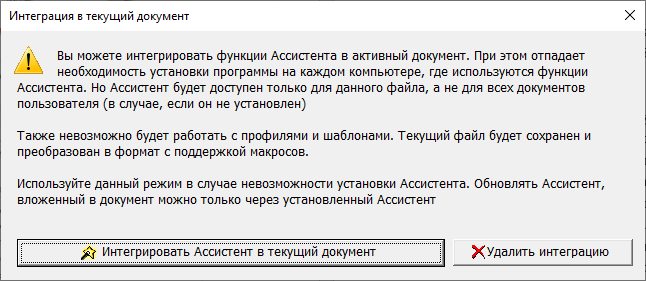
Рисунок 17 – Интеграция Ассистента в текущий документ
- «Коммент» — добавление комментария к выделеному тексту, горячая клавиша Alt+Z
- «Сканер» — сканирование в текущий документ.
- «Поля» — показать/скрыть подсветку текущих полей.
Группа «Сервис» пункт «Дополнительно»:
- Меню «Таблицы» служит для работы с таблицами, для создания автоматического повтора заголовка таблицы, нумерации таблицы, а также для случайного распределения строк таблицы, что может потребоваться, например при создании тестов.
- Меню «Оглавление» служит для вставки/обновления оглавления.
- Меню «Список литературы» служит для автоматической сортировки списка литературы по алфавиту или порядку упоминания в тексте.
- Меню «Работа с системами дист. обучения» — содержит функции по генерации контента (тестов и электронных учебников) для систем дистанционного обучения Moodle и Ispring, описанные далее в разделе .
- «Редактор формул» служит для вызова встроенного в Microsoft Word редактора формул Microsoft Equation, горячая клавиша «Alt+E». Также если редактор формул отключен, то система предлагает его восстановить.
- «Число в текст» позволяет преобразовать выделенное число в текстовую форму, горячая клавиша «Alt+G».
- «Вычислить выделение» позволяет провести арифметические действия над выделенным выражением с использованием базовых математических функций (сложение, вычитание, умножение, деление, возведение в степень), горячая клавиша «Alt+Shift+E».
- «Выделить текст» — переключатель цвета текста с черного на красный и обратно.
- «Выделить фон» — переключатель выделения фона с белого на желты цвет и обратно.
- «Зачеркнуть» — переключатель зачеркивания текста.
- «Текущая дата» — вставка текущей даты в формате дд.мм.гггг
- «Печать брошюр» — распечатка текущего документа в виде брошюры за 2 прогона на любом принтере, функция подробно описана в п. .
- «Экспорт в PDF» — экспорт текущего документа или группы документов в формат PDF. После нажатия на кнопку появляется окно, показанное на рис. 18.