Ввод данных плановой нагрузки #
Для открытия электронного индивидуального плана преподавателя щелкните на рабочем столе по ярлыку «Инд. план», либо зайдите в папку программы и щелкните на файл «Инд. план.xls».
После открытия файла на экране появится панель инструментов «АРМ Преподаватель — Индивидуальный план», показанная на рис. 2.
![]()
Рис. 2. Панель инструментов модуля «Индивидуальный план»
Сначала заполняется титульный лист, показанный на рис.3.
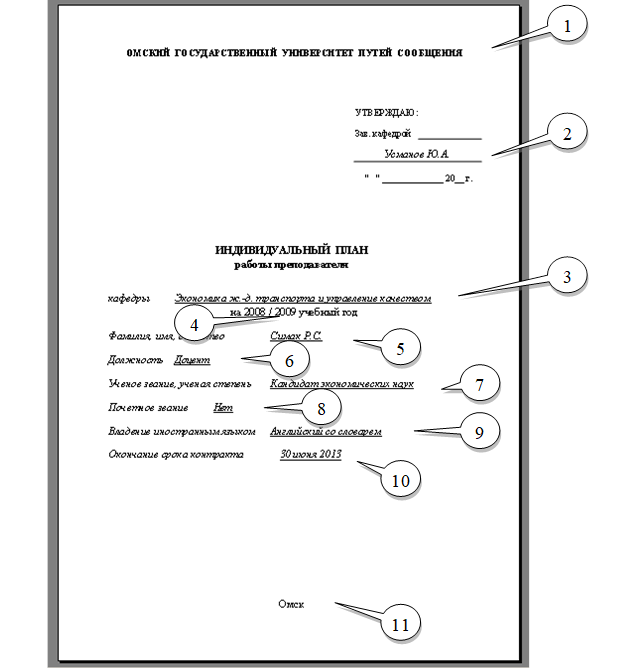
На титульном листе вводят следующие данные:
|
|
После титульного листа заполняется лист с учебной нагрузкой, его название «2.УН» (лист №2, Учебная Нагрузка).
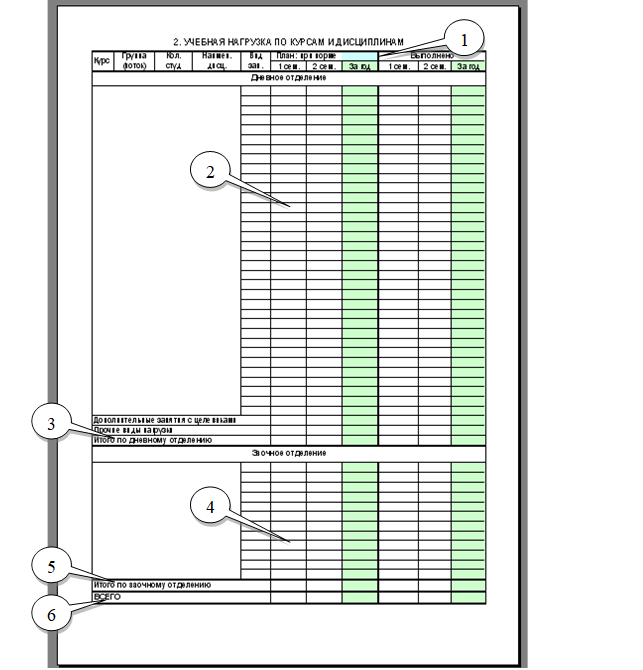
Рис. 4. Лист «Учебная нагрузка по курсам и дисциплинам»
Данный лист состоит из следующих элементов:
- Область для ввода нормативной нагрузки (выделена голубым цветом)
- Область для ввода нагрузки дневного отделения
- Итоги по дневному отделению
- Область для ввода нагрузки заочного отделения
- Итоги по заочному отделению
- Общие итоги
Рассмотрим ввод записи об учебной нагрузке на примере данных из табл. 1.
| Факультет | Очный | Факультет | Заочный | |
| Дисциплина | Статистика | Дисциплина | Экономика | |
| Группа | 56к | Группа | 1007 с | |
| Кол-во студ. | 20 | Кол-во студ. | 22 | |
| Семестр | 1 | Семестр | 2 | |
| Курс | 3 | Курс | 4 | |
| Нагрузка | Нагрузка | |||
| лек | 30 | лек | 19,00 | |
| прк | 30 | пкн | 2,00 | |
| кср | 22,8 | рец | 31,00 | |
| зач | 6,65 | экз | 8,00 | |
| пзч | 1,66 |
Данные о нагрузке вводятся в соответствующие области листа с учебной нагрузкой (рис. 5).

Рис. 5. Ввод нагрузки по дисциплине
При этом вид нагрузки выбирается из списка, упорядоченного в алфавитном порядке, после нажатия на кнопку раскрытия списка ![]() (поз 1, рис. 5) либо сочетание клавиш <Alt+Стрелка вниз>. Если в списке нет нужного типа нагрузки, его можно ввести вручную, при этом необходимо обратить внимание на автоматически рассчитываемую цифру общей нагрузке на листе «Учебная работа».
(поз 1, рис. 5) либо сочетание клавиш <Alt+Стрелка вниз>. Если в списке нет нужного типа нагрузки, его можно ввести вручную, при этом необходимо обратить внимание на автоматически рассчитываемую цифру общей нагрузке на листе «Учебная работа».
Затем вводится плановая нагрузка по семестрам (поз. 2, 3 на рис. 5). Если нагрузка по одной дисциплине распределена на два семестра (например, физика или математика), то заполняются две колонки.
Использование специальных кнопок #
При вводе нагрузки для ее упорядочивания можно использовать кнопки ![]() на панели инструментов программы (рис. 2) . При этом происходит сдвиг выделенной строки в соответствующем направлении в пределах дисциплины. Пример показан на рис. 6, 7.
на панели инструментов программы (рис. 2) . При этом происходит сдвиг выделенной строки в соответствующем направлении в пределах дисциплины. Пример показан на рис. 6, 7.

Рис. 6. Состояние листа до сдвига

Рис. 7. Состояние листа после сдвига строки вверх
Так как на листе учебной нагрузки присутствуют формулы, то добавление новых строк и удаление существующих настоятельно рекомендуется делать с помощью кнопок «Добавить строку» ![]() и «Удалить строку»
и «Удалить строку» ![]() на панели инструментов программы (рис. 2).
на панели инструментов программы (рис. 2).
Подсчет итогов #
После ввода нагрузки происходит автоматическое ее суммирование в колонке «За год» (поз. 4, рис. 5). После заполнения нагрузки по дневному и заочному отделениям происходит автоматический подсчет итогов (поз. 3, 5, 6 рис. 4).
На рис. 8 представлены результаты ввода нагрузки указанной в примере.

Рис. 8. Заполненная нагрузка из примера
(не заполненные строки скрыты для наглядности)
Зеленая область (поз. 1, рис. 8), отражает итоги, желтая (поз. 2, рис. 8) — невыполненную нагрузку, голубая (поз. 3, рис. 8) – плановую нагрузку преподавателя (по ведомости поручений, например 912 ч).
При вводе нагрузки, также возможен подсчет итогов по каждой дисциплине, для этого после заполнения плановой нагрузки дисциплины введите строку итого (рис. 9). Данный итог является информативным и не участвует в подсчете общих итогов.

Рис. 9. Создание итогов по дисциплине
Таким образом, заполняются данные о нагрузке по всем дисциплинам, которые автоматически сводятся на листе «1.УР» (учебная работа), представленном на рис. 10. Выделенная область включает в себя нагрузку, которая автоматически не сводится, а заполняется вручную на данном листе. Это нагрузка по ФПК, аспирантам и орг. и воспитательная работа.
Рис. 10. Лист «Учебная работа»
Затем заполняются оставшиеся листы индивидуального плана. Лист №9 «Расшифровка изменения плановой и нормативной нагрузки» заполняется полуавтоматически, после нажатия на кнопку «Расчет» (поз. 1, рис. 11).
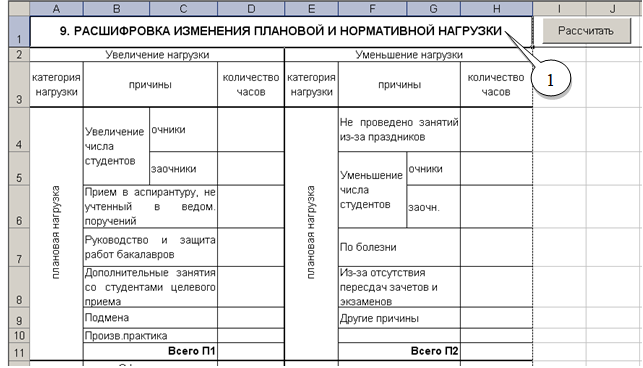
Рис. 11. Лист «Расшифровка изменения плановой и нормативной нагрузки»
На данном листе автоматически рассчитываются следующие пункты уменьшения нагрузки:
- Не проведено занятий из-за праздников
- Уменьшение числа студентов
- Из-за отсутствия пересдач зачетов и экзаменов
Результаты автоматического расчета можно принимать при условии отсутствия перерывов учебного процесса по болезни и другим причинам, если перерывы были, то изменение нагрузки нужно проверить, и в случае необходимости изменить вручную, удалив расчетные формулы.
Лист №10 «Заключение о выполнении учебной нагрузки и запланированных работ» заполняется, также полуавтоматически, но в отличие от девятого листа, для расчета требуется наличие данных в области выполненной нагрузки на втором листе «Учебная нагрузка по курсам и дисциплинам» (рис. 8). Пример автоматически заполненного листа №10 показан на рис. 12. Данный лист как и предыдущий может содержать неверную информацию, в случае нарушения учебного процесса по болезни и другим причинам и в случае необходимости может быть подкорректирован вручную.
На последнем листе электронного индивидуального плана (лист №10) вводится перечень публикаций за учебный год.
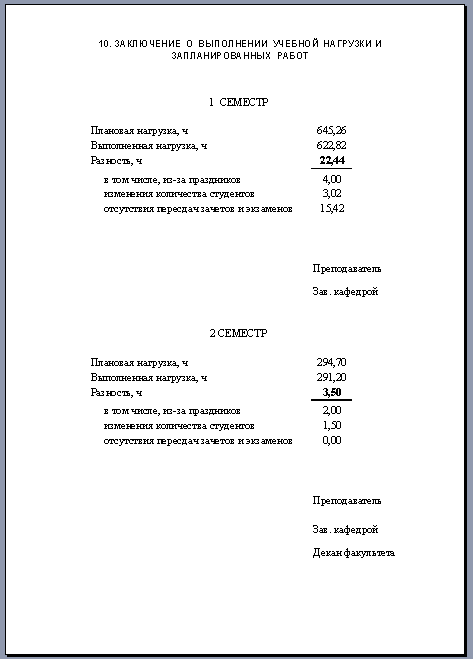
Рис. 12. Лист с заключением о выполненной нагрузке
Расчет выполненной нагрузки #
Выполненная нагрузка рассчитывается в конце каждого семестра. Существуют два способа ее расчета. Первый – автоматический, второй – ручной. При автоматическом способе большая часть данных для расчета берется из журнала преподавателя, а нагрузка, зависящая от количества студентов (например, экзамены, зачеты, переэкзаменовки, КСР и т.д.) рассчитывается на основе корректировки количества студентов на конец семестра.
При втором способе, все данные по выполненной нагрузке вводятся вручную, журнал преподавателя не используется.
Недовыполненная нагрузка выделяется желтым цветом на листах «Учебная работа» и «Учебная нагрузка» (рис. 8, 10).
Разберем подробнее автоматический способ расчета выполненной нагрузки. Для этого на панели инструментов программы существует рад кнопок, показанных на рис. 13.

Рис. 13. Кнопки для подсчета выполненной нагрузки
Кнопка для полного расчета выполненной нагрузки за один/два семестра (поз. 1, рис. 13) предназначена автоматического сведения нагрузки в конце первого и второго семестра и рекомендуется для основного использования. Например, если рассчитывается выполненная нагрузка второго семестра, то данные первого семестра останутся прежними (хотя и будут пересчитаны). Таким образом данная кнопка существует для упрощения расчета выполненной нагрузки на основе данных из журналов первого и второго семестров.
Если, по каким-то причинам необходимо рассчитать нагрузку, только для одного семестра, то используется набор кнопок выпадающего меню панели инструментов (поз. 2-5, рис. 13). Кнопка «По журналу 1 семестр» используется для расчета выполненной нагрузки, которая учитывалась только в журнале 1 семестра, т.е. нагрузка зависящая от количества студентов не будет рассчитана, т.к. она не входит в журнал (например, экзамены, зачеты, переэкзаменовки и т.д.). Необходимо отметить, что по КСР, будет рассчитана только аудиторная их часть отраженная в журнале. Аналогичное назначение у кнопки «По журналу 2 семестр», только при этом будут использоваться данные второго семестра.
Кнопки «Полностью 1 семестр» и «Полностью 2 семестр» используются для расчета полной выполненной нагрузки за 1/2 семестры, т.е. с учетом нагрузки зависящей от количества студентов.
Кнопка «Опции» ![]() (поз. 6, рис. 13) используется для настройки пути к файлам журналов. После ее нажатия появляется окно показанное на рис. 14, состоящее из следующих элементов:
(поз. 6, рис. 13) используется для настройки пути к файлам журналов. После ее нажатия появляется окно показанное на рис. 14, состоящее из следующих элементов:
— область подключения журналов первого семестра, поз. 1, рис. 14;
— область подключения журналов второго семестра, поз. 2, рис. 14;
— кнопка для полного расчета выполненной нагрузки ![]() , поз. 3, рис. 14, аналогичная кнопке «Расчет» на панели инструментов программы (поз. 1, рис. 13);
, поз. 3, рис. 14, аналогичная кнопке «Расчет» на панели инструментов программы (поз. 1, рис. 13);
— кнопка для сохранения изменений и выхода из окна опций ![]() .
.
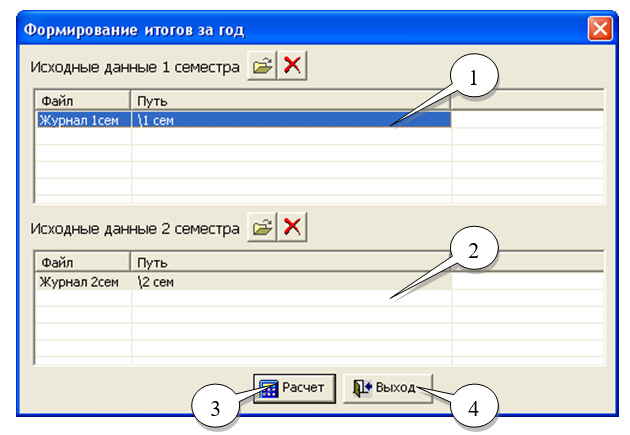
Рис. 14. Окно «Формирование итогов за год»
По умолчанию опции настроены на файлы журналов, расположенные в одной папке с индивидуальным планом, в подпапках 1 сем« и «2 сем», соответственно.
Обратите внимание, что файлов с журналом для каждого семестра может быть несколько. По умолчанию создается один файл журнала для всех групп, но если по каким-то причинам нужно вести несколько журналов, то их нужно подключить в опциях для конкретного семестра.
Подключение выполняется с помощью кнопки «Открыть» ![]() , при первом подключении заменяется текущий файл журнала в списке, при последующих происходит добавление новых журналов в список соответствующего семестра. Если файл нового журнала расположен в папке с индивидуальным планов (или в любой подпапке уровнем ниже), то сохраняется относительный путь, если же нет, то абсолютный путь. Рекомендуется использовать относительный путь, т.к. есть гарантия, что при любых перемещениях папки с программой, файлы журналов останутся подключенными.
, при первом подключении заменяется текущий файл журнала в списке, при последующих происходит добавление новых журналов в список соответствующего семестра. Если файл нового журнала расположен в папке с индивидуальным планов (или в любой подпапке уровнем ниже), то сохраняется относительный путь, если же нет, то абсолютный путь. Рекомендуется использовать относительный путь, т.к. есть гарантия, что при любых перемещениях папки с программой, файлы журналов останутся подключенными.
Для отключения определенного журнала используется кнопка «Удалить» ![]() . При этом он удаляется из списка. Повторное подключение осуществляется с помощью кнопки «Открыть».
. При этом он удаляется из списка. Повторное подключение осуществляется с помощью кнопки «Открыть».
После подключения дополнительных журналов, для сохранения изменений, нажмите кнопку «Выход» и при необходимости пересчитайте нагрузку с использованием кнопки «Расчет» на панели инструментов программы.
Примеры расчета выполненной нагрузки. #
На основе данных приведенных в табл. 1 покажем различные варианты расчета выполненной нагрузки.
Пример 1. Полный расчет выполненной нагрузки с использованием кнопки «Расчет» на панели инструментов программы. Результаты расчета показан на рис. 15.

Рис. 15. Результаты расчета выполненной нагрузки
После расчета остались области выделенные желтым цветом, это произошло потому что файлы журналов еще не заполнены, поэтому неоткуда брать выполненную нагрузку по лекционным, практическим занятиям и консультациям. Однако проставлено, что нагрузка по КСР и зачетам выполнена полностью. Так как механизм полного расчета включает в себя расчет нагрузки зависящей от числа студентов. В данном примере число студентов на конец семестра не изменилось, поэтому указанные виды нагрузки выполнены полностью.
Пример 2. Корректировка числа студентов
Для корректировки числа студентов на конец семестра, необходимо ввести новое их количество через символ косой черты «/». Например, если первоначальное количество студентов было 20, а после первого семестра двоих отчислили, то запись количества студентов в индивидуальном плане должна выглядеть следующим образом «20/18». Для дисциплин, которые преподаются в течении обоих семестров в учебном году, такая запись дополняется еще и по второму семестру. Например, первоначальное количество студентов на начало года было 20, после первого семестра осталось 18, а после второго – 16, поэтому запись будет выглядеть так «20/18/16».
Для формирования выполненной нагрузки по пересдачам зачетов и экзаменов (ПЗЧ и ПЭК), необходимо проставить в графе количества студентов (в одной строке с соответствующим видом нагрузки) число пересдач по первому и/или второму семестрам. Пример показан на рис. 16. Измененное количество студентов заполняется как показано на рис. 16, поз. 1. Количество пересдач проставляется напротив соответствующей нагрузки (поз. 2, рис. 16).

Рис. 16. Корректировка количества студентов
После расчета выполненной нагрузки, в примере число часов КСР равно 20,52, при плане 22,80 (поз. 3, рис. 16), т.е. нагрузка выполнена не полностью из-за того, что изменилось количество студентов на два человека (поз. 1, рис. 16). Также было три пересдачи (поз. 2, рис. 16). Норма на пересдачу рассчитывается из условия, что пересдавать может не более 25% от общего количества учащихся на начало учебного года.
Далее при описании модуля «Журнал» будет показан данный пример (рис. 16), но с учетом выполнения нагрузок по лекциям и практике.
Распечатка индивидуального плана #
Распечатка индивидуального плана производится после предварительного просмотра, который запускается через кнопку «Распечатать все» на панели инструментов программы (рис. 17). Все листы индивидуального плана автоматически группируются, просматриваются в виде непрерывного потока и, при необходимости, печатаются. В этом состоит основное отличие данной кнопки от стандартной функции печати в Excel. Если необходимо распечатать только текущий лист, то используйте обычную кнопку печати, расположенную на панели инструментов «Стандартная»

Рис. 17. Печать индивидуального плана
Очистка индивидуального плана #
Иногда возникает необходимость очистить выполненную нагрузку и провести пересчет заново, например, если внесены какие, либо существенные коррективы в файлы журналов. Перед этим желательно очистить уже рассчитанную нагрузку. Желательно, потому что перед расчетом выполненной нагрузки, программа автоматически очищает соответствующий столбец, но при этом не удаляются ячейки заполненные пользователем, значения которых содержат в себе формулы. Такие ячейки не будут удалены без очистки. Если же не требуется удалять данные ячейки, то функцию очистки можно не использовать.
Для очистки предназначена группа кнопок показанная на рис. 18. Кнопки из пункта «Выполненная нагрузка» используются для очистки выполненной нагрузки в целом за год или по семестрам.
Пункт «Очистить плановую и выполненную нагрузку» может потребоваться для подготовки файла индивидуального плана к следующему учебному году, если все листы индивидуального плана, кроме нагрузки изменяются незначительно из года в год.
Пункт «Очистить все, кроме титульного листа» может применяться в тех случаях когда индивидуальный план следующего года сильно отличается от предыдущего года по всем разделам. При этом титульный лист остается прежним и не очищается.
Пункт «Очистить все» используется для полного удаления всех изменений в индивидуальном плане и возврату его состояния на момент установки программы.
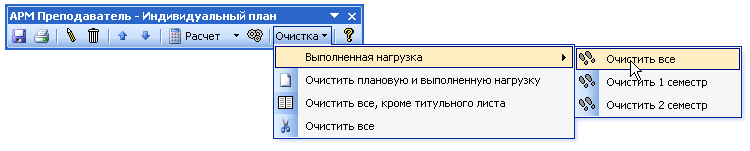
Рис. 18. Группа кнопок меню «Очистка»
Прочие кнопки панели инструментов модуля #
Данная категория представлена двумя кнопками:
— кнопка «Сохранить» ![]() , предназначенная для сохранения индивидуального плана и помещенная на панель инструментов для удобства;
, предназначенная для сохранения индивидуального плана и помещенная на панель инструментов для удобства;
— кнопка «О программе» ![]() , предназначенная для отображения версии программы и контактной информации.
, предназначенная для отображения версии программы и контактной информации.



