Запуск модуля «Контроль знания» осуществляется из папки с установленной программой щелчком на файле «Экз. билеты.xls» (рис. 30). Данный файл может быть скопирован в любое место и растиражирован в любом количестве, т.к. он является шаблоном, на основе которого формируются билеты для контроля знаний студентов. Модуль состоит из нескольких листов:
Для печати. На данном листе размещаются готовые экзаменационные билеты, предназначенные для печати на принтере.
Шаблон. Данный лист содержит макет билета, который используется в дальнейшем при формировании потока экзаменационных билетов.
Остальные листы являются произвольными и могут изменяться пользователем. Их назначение состоит в хранении вопросов и/или задач используемых в билетах.
Все действия по созданию билетов выполняются через панель инструментов программы, показанную на рис. 47.
![]()
Рис. 47. Панель инструментов модуля «Контроль знаний»
Основные этапы подготовки экзаменационных билетов #
Основные этапы подготовки экзаменационных билетов перечислены в меню «Этапы» на панели инструментов модуля (рис. 48).
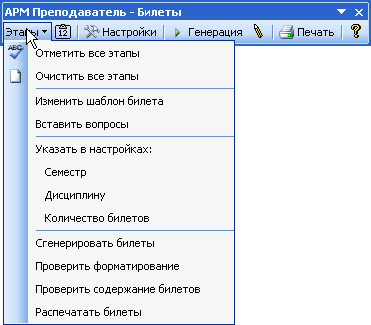
Рис. 48. Основные этапы подготовки экзаменационных билетов
Пройденные этапы отмечаются пользователем вручную из меню «Этапы» и служат индикатором процесса создания билетов.
Изменение макета билетов #
Работа начинается с просмотра макета билета и его изменения при необходимости (рис. 49) на листе «Шаблон». Макет состоит из обычных надписей и полей. Поле – это специальная часть текста, которая изменяет свое значение в соответствии с настройками указанными пользователем. Например, полем является номер билета, который автоматически проставляется в процессе генерации. Поле выделяется знаком «#» (решетка).
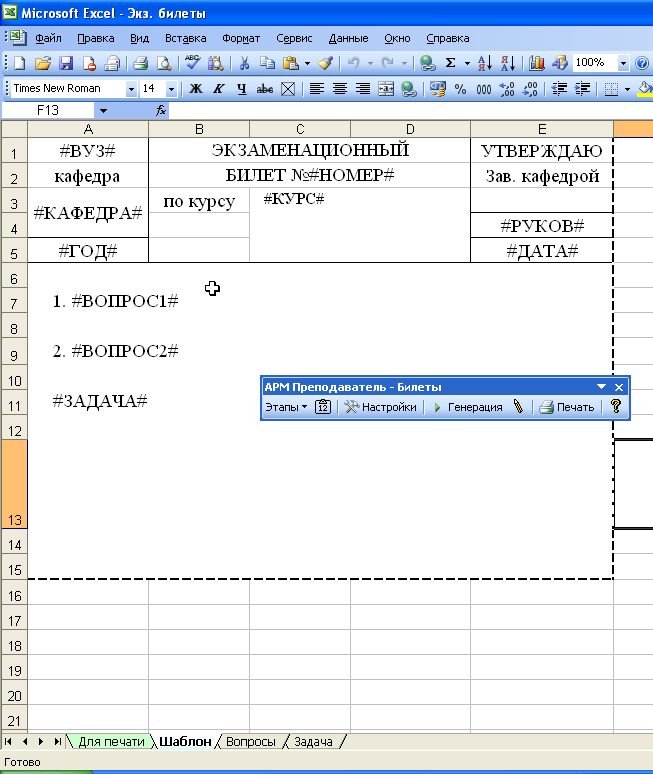
Рис. 49. Макет экзаменационного билета
Как правило, макет билета изменять не требуется, т.к. все необходимые поля уже заданы. В некоторых случаях, когда в билете не предполагается наличие задачи, следует стереть данную строку из билета, т.е. удалить слово «#ЗАДАЧА#».
Добавление вопросов и задач #
Вопросы и задачи добавляются на соответствующие листы, при необходимости список листов можно расширить самостоятельно. Например, можно создать копию листа «Вопросы» и добавить туда вторую часть вопросов, которые используются в поле «#ВОПРОС2#».
Для удобства работы с программой, вопросы могут добавляться в автоматизированном режиме из буфера обмена (рис. 50), при этом происходит их автоматическая вставка, начиная со второй строки на листе. Таким образом можно скопировать в программу уже набранные вопросы, например в Microsoft Word. То же относится и к задачам.

Рис. 50. Вставка вопросов из буфера обмена
Особенностью использования функции вставки данных является наличие возможности добавления информации с использованием разделителя, отличного от знака конца абзаца. Таким образом, можно вставлять сложный текст, состоящий из нескольких предложений, разделенных на абзацы, например условия задач. Для этого необходимо наличие в начале каждого вставляемого блока, ключевого слова, например слова «Задача», которое указывается в настройках программы (рис. 51).
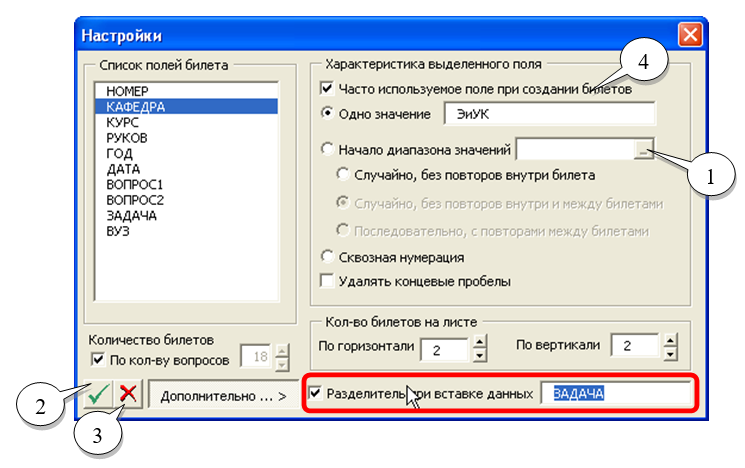
Рис. 51. Установка разделителя, при вставке данных
Рекомендуется добавлять вопросы на лист «Вопросы», а задачи на лист «Задачи», т.к. по умолчанию данные листы уже настроены в программе, в противном случае придется изменить настройки модуля.
Изменение настроек модуля #
Данные изменения требуется вносить, как правило, только один раз при первичном формировании билетов. При последующем тиражировании, данный этап можно пропустить. Окно с настройками программы представлено на рис. 51. Слева представлен список полей из макета билета, а справа — характеристика выделенного поля. Поля бывают трех типов:
Одно значение – в поле всегда записывается одно фиксированное значение, например наименование дисциплины, университета, заведующего кафедрой и т.д.
Диапазон значений – в поле подставляются значения, в порядке указанном пользователем из определенного непрерывного диапазона, начало которого указывается в поз. 1, на рис. 51. Данный тип используется в полях вопросов и задач.
Сквозная нумерация – поле номера билета.
В настройках задается формат размещения билетов на листе, максимум девять билетов на одном листе (формат 3х3), минимум – один билет на одном листе (формат 1х1).
Опция «Удалять концевые пробелы», предназначена для удаления пробелов в начале и конце предложения, с целью улучшения внешнего вида сформированных билетов.
В настройках задается количество выводимых на печать билетов. Оно определяется пользователем или автоматически компьютером. Значение количества билетов не может быть больше теоретически возможного, при данном количестве вопросов и методе их распределения по билетам. Например, на рис. 51, представлено рассчитанное компьютером число 18 в поле количество билетов, если пользователь снимет галочку «По кол-ву вопросов» и впишет значение 20, то программы не даст его сохранить, и выдаст сообщение показанное на рис. 52.

Рис. 52. Сообщение о превышении введенного пользователем
числа билетов над их теоретически возможным количеством для печати
Для сохранения настроек используется кнопка в поз. 2 на рис. 51, а для отмены введенных изменений – кнопка в поз. 3.
В настройках предусмотрен режим быстрого изменения, который активизируется при их открытии (рис. 53). В данном режиме в списке полей билета отображаются, только определенные пользователем, как часто используемые. Данное свойство устанавливается после нажатия на кнопку «Дополнительно …», в правой нижней части экранной формы, в области «Часто используемое поле при создании билетов» (поз. 4, рис. 51).
Двойной щелчок по наименованию поля позволяет изменить его значение (рис. 54).
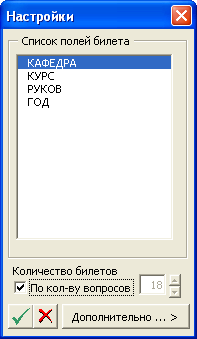
Рис. 53. Режим быстрого изменения настроек

Рис. 54. Изменение значения поля двойным щелчком мыши
Формирование, проверка и печать билетов #
После корректировки настроек запускается генерация билетов (рис. 55).

Рис. 55. Запуск формирования билетов
После формирования билетов на листе «Для печати» сохраняются сформированные макеты и запускается предварительный просмотр (рис. 56), где необходимо проверить правильность формирования всех билетов, т.к. в некоторых, особенно при наличии длинных вопросов, текст может выходить за границы билета. В таком случае необходимо провести уменьшение размера шрифта в макете билета и нажать на кнопку с изображением карандаша для изменения форматирования уже сгенерированных билетов (рис. 57).

Рис. 56. Окно предварительного просмотра сформированных билетов

Рис. 57. Обновление форматирования сгенерированных билетов
Если в процессе проверки найдены ошибки в билетах, то следует их исправить, либо на листе «Для печати», либо на листах с вопросами (но при этом придется повторить генерацию заново). Если ошибок нет, то производится печать билетов.



