Ввод данных о студенческих группах #
Откройте файл журнала, для этого зайдите в папку с установленной программой в подпапку соответствующего семестра (рис. 19). Откройте файл «Журнал 1сем.xls».

Рис. 19. Папка с установленной программой
Для ввода данных о студенческих группах используются набор кнопок расположенных на панели инструментов модуля, показанной на рис. 20.

Рис. 20. Панель инструментов модуля «Журнал»
Для добавления новой группы в журнал используйте кнопку «Добавить новую группу» ![]() (поз. 1, рис. 20). Затем введите ее индекс, например 58к (рис. 21).
(поз. 1, рис. 20). Затем введите ее индекс, например 58к (рис. 21).

Рис. 21. Добавление новой группы в журнал
После добавления группы, в книге появляется новый лист с названием группы (рис. 22).

Рис. 22. Пустой лист с данными новой группы «58к»
Затем открывается список группы, например, в формате Microsoft Excel, где выделяется и копируется в буфер обмена список студентов (рис. 23).
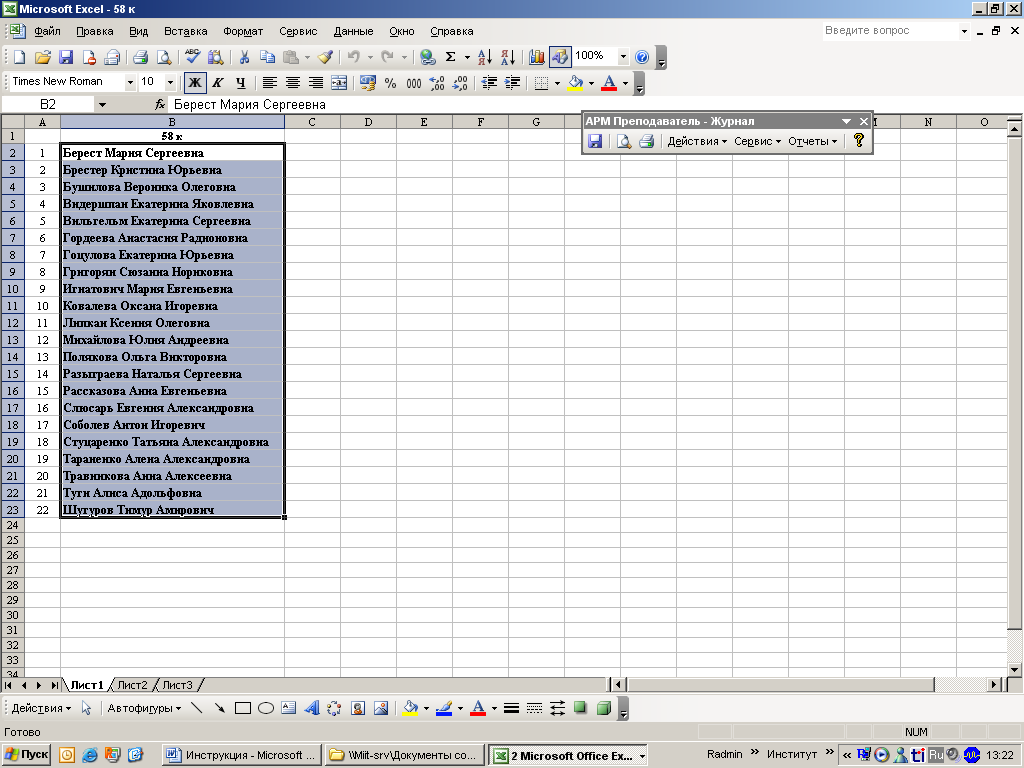
Для вставки скопированного списка необходимо использовать кнопку «Вставить список группы» ![]() (поз. 2, рис. 20). При этом список будет вставлен в формате указанном в настройках модуля. Настройки открываются из меню «Сервис», пункт «Настройки программы …» (рис. 24). После этого на экране появляется окно, показанное на рис. 25. Необходимо выбрать вкладку «Сервис» и в разделе «Параметры вставки списка группы» указать один из двух способов вставки списка группы, по умолчанию – это «Фамилия Имя».
(поз. 2, рис. 20). При этом список будет вставлен в формате указанном в настройках модуля. Настройки открываются из меню «Сервис», пункт «Настройки программы …» (рис. 24). После этого на экране появляется окно, показанное на рис. 25. Необходимо выбрать вкладку «Сервис» и в разделе «Параметры вставки списка группы» указать один из двух способов вставки списка группы, по умолчанию – это «Фамилия Имя».

Рис. 24. Открытие настроек программы

Рис. 25. Окно настроек модуля «Журнал»
После вставки списка группы в требуемом формате лист журнала должен выглядеть примерно так, как показано на рис. 26.
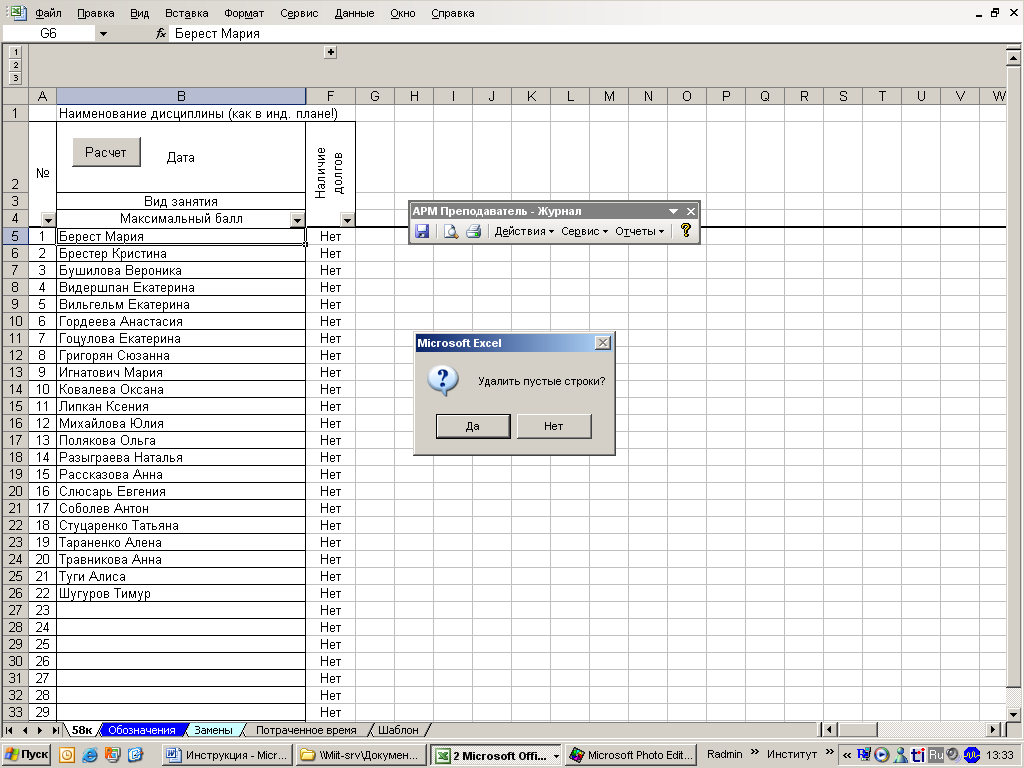
Рис. 26. Лист группы «58к» после вставки списка фамилий студентов
На вопрос «Удалить пустые строки» следует отвечать утвердительно, в том, случае если есть уверенность, что больше добавлений в этот список не будет. В этом случае, все оставшиеся не заполненные строки будут удалены (рис. 27).
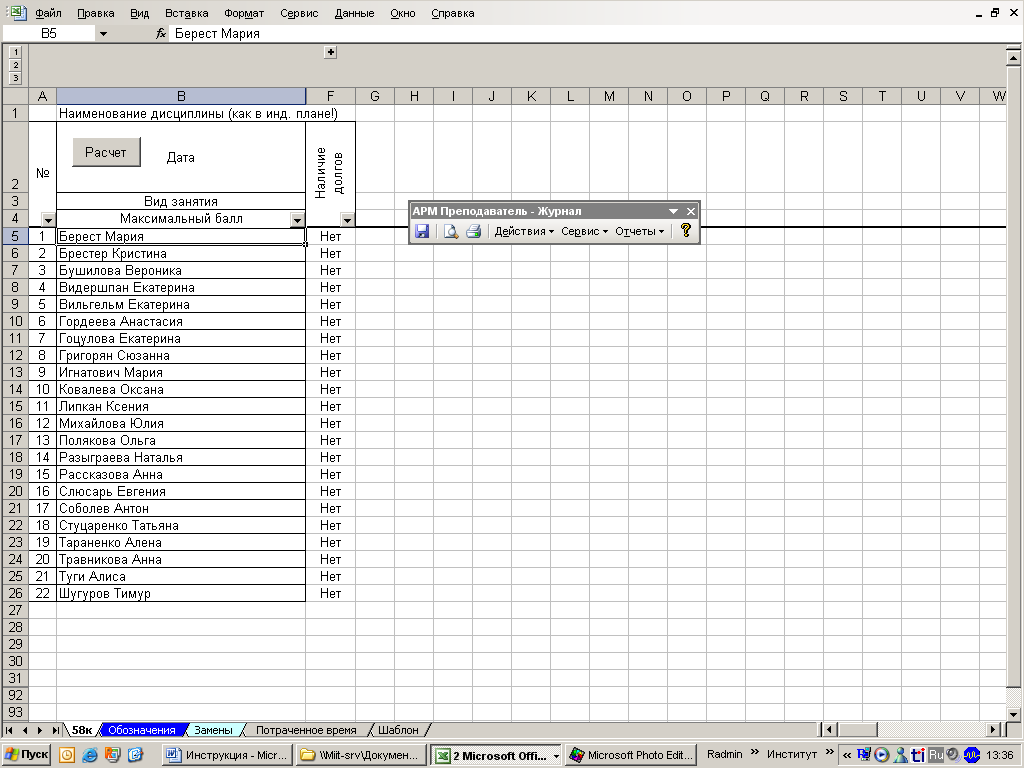
Рис. 27. Окончательный вид после вставки списка студенческой группы
Создание связи с индивидуальным планом #
Для создания связи с электронным индивидуальным планом необходимо, чтобы наименования групп и дисциплин в журнале и индивидуальном плане строго совпадали.
Наименование группы присутствует в названии листа, а название дисциплины сохраняется в ячейке B1 листа группы. По умолчанию в этой ячейке стоит приглашение для ввода наименования группы, причем настоятельно рекомендуется использовать выпадающий список, где выбирается нужная дисциплина. Для загрузки списка значениями необходимо просто открыть файл индивидуального плана, затем вернуться к журналу и выбрать нужную дисциплину из списка (рис. 28).

Рис. 28. Выбор дисциплины из списка
Использование рейтинговой системы оценки знаний студентов #
После открытия файла журнала перед Вами появится лист «Обозначения» (рис. 29). На данном листе представлена система оценки знаний студентов предустановленная в программе. Данная система состоит из нескольких разделов:
1) Условные обозначения и их весовые коэффициенты (поз. 1, рис. 29). В данной области описывается система условных обозначений в абсолютных баллах (весах). Данную систему можно дополнять новыми записями, либо удалять существующие.
Например, присутствие на паре обозначается по умолчанию жирной точкой (по аналогии с печатной версией журнала) «•», которая выбирается из выпадающего списка на листе конкретной группы и имеет вес в пять баллов. Пропуск занятия без уважительной причины обозначается символом «н» и имеет вес ноль баллов и т.д.
Система действует для всех дисциплин в журнале. Если принципиально важно иметь разные системы обозначений по дисциплинам, то следует создать другой журнал, где настроить свою систему. Как показала практика, в большинстве случаев в этом нет необходимости и достаточно одной системы обозначений для всех дисциплин, которые ведет преподаватель.
2) Шкала перевода оценок (поз. 2, рис. 29) является информативной и не участвует в расчетах.
3) Параметры (поз. 3, рис. 29) включают в себя установку минимального рейтинга, по умолчанию это 50%. Каждый преподаватель имеет свой подход к оценке работы студентов, но практика свидетельствует о том, что если на контрольной неделе студент получает ноль баллов по какой-то дисциплине или нескольким дисциплинам, то это его лишает возможности получить хорошую, или даже удовлетворительную итоговую оценку. Поэтому предлагается, на усмотрение преподавателя, что при расчете рейтинга за «самую плохую оценку» принять 50%, что соответствует оценке «2» по четырех бальной системе, и в свою очередь это не будет так сильно влиять на итоговую оценку, как оценка в ноль баллов.
4) Типы практик (поз. 4, рис. 29). В данной области записываются наименования практически, лабораторных и других видов работ и их весовые коэффициенты в абсолютных баллах. Такие записи целесообразно создавать, в случае если имеются различия в весовых коэффициентах по практическим занятиям. Все практические занятия, не попавшие в данный список, оцениваются по типу «Прочие», т.е. по умолчанию максимальная оценка – 20 баллов.
5) Виды нагрузки (поз. 5, рис. 29), предназначены для выбора нагрузки из списка на листе группы. Данная возможность будет более детально описана в следующем подпункте.

Рис. 29. Лист «Обозначения» модуля «Журнал»
Ведение электронного журнала в течение семестра #
Технология использования программы подразумевает ведение электронного журнала, но как показывает практика, в большинстве случаев не существует возможности для заполнения электронного журнала непосредственно во время занятия (для этого необходимо наличие либо переносного компьютера у преподавателя, либо стационарной ЭВМ в аудитории, что имеется далеко не всегда), поэтому в самом простом случае данные должны переноситься из бумажного носителя в электронный вид.
Для этой цели был разработан журнал преподавателя в формате Microsoft Word, спроектированный специально для тесной интеграции с электронным журналом. Журнал распечатывается с помощью функции «Печать брошюр» из модуля «Ассистент» в виде обычной брошюры. В течение семестра в этот печатный журнал регулярно вносятся данные о посещаемости занятий, результатах текущего контроля и т.д. и с установленной периодичностью (например, один раз в неделю или две недели) все новые записи переносятся в электронный журнал. Как показала практика, в среднем, на заполнение электронного журнала, в неделю затрачивается от 30 до 60 мин.
Форма печатного журнала хранится в файле «Журнал преподавателя.doc» в одной папке с индивидуальным планом (рис. 30). В состав печатного журнала входит шаблон расписания на семестр и непосредственно листы для учета успеваемости студенческих групп.
Разработанная форма печатного журнала, в отличие от стандартной формы имеет несколько преимуществ, заметно облегчающих работу с журналом:
- горизонтальная линейка на каждой строке (поз. 1, рис. 31);
- нумерация списка студентов на обоих страницах разворота, для сокращения времени выполнения записей (поз. 2, рис. 31);
- дополнительная строка в заголовке для записи информации о типе занятия, например практика, лекция, КСР и т.д. (поз. 3, рис. 31).

Рис. 30. Расположение файла печатного журнала
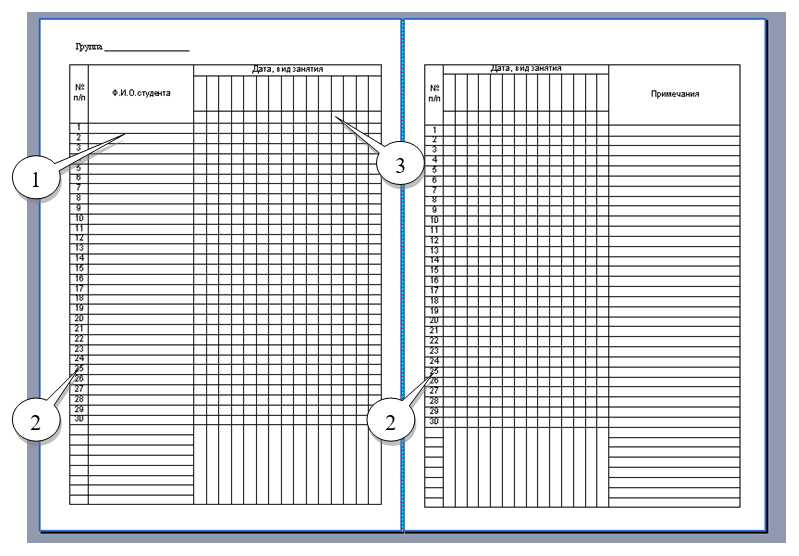
Рис. 31. Печатный журнал преподавателя
При работе с программой настоятельно рекомендуется использовать печатный журнал преподавателя.
Расчет показателей успеваемости #
К данным показателям относится текущий рейтинг, наличие долгов, оценки по контрольным работам, тестам и т.д. Расчет рейтинга выполняется после нажатия на кнопку «Расчет» на панели инструментов программы (рис. 32).

При этом обновляется значения рейтинга по всем трем контрольным неделям, поэтому если студент сдает долги, относящиеся, например, к прошлой контрольной неделе, то оценка за прошлую контрольную неделю повышается и при накопительной система повышает текущую оценку.
Оценки по контрольным работам, тестам и т.д. рассчитываются преподавателем самостоятельно и вписываются в соответствующие колонки журнала. Для расчета средней оценки по группе для конкретной работы или теста используется функция «Количество долгов» из меню «Сервис».
Формирование отчетов по студенческим группам #
Все возможные отчеты, выполняемые программой, представлены на рис. 33.
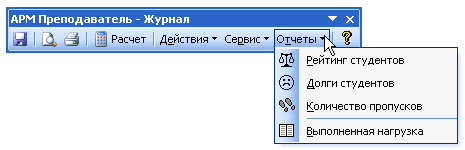
Рис. 33. Возможные отчеты по студенческим группам
Рейтинг студентов – отчет, содержащий детализированную информацию об успеваемости студентов на текущий момент. Пример такого отчета представлен на рис. 34. В отчете отражена следующая информация:
- Номер студента в списке.
- Фамилия, имя и отчество студента.
- Рейтинг студента – при накопительной системе, от начала семестра до конца текущей контрольной недели, а при независимой системе – за отрезок между предыдущей и текущей контрольными неделями.
- Разбивка рейтинга по видам составляющим: посещаемость, практика, дополнительные баллы.
Если в детализации нет необходимости, то она может быть отключена в настройках программы (пункт «Сервис» — «Настройки» — «Отчеты» — «Текущий рейтинг» — пункт «Рассчитывать рейтинг с разбивкой по видам учебной нагрузки»), рис. 35. Число за скобками показывает количество баллов вложенных в рейтинговую оценку данной составляющей, число в скобках показывает процент выполнения плана по данной составляющей. Например, у студента Булаховой Н. (рис. 34) план по посещениям выполнен на 100%, что дало ей 11 баллов к рейтингу, план по практике выполнен на 50%, что добавило еще 7 баллов и она набрала 3 дополнительных балла выполнив план на 50%, остальные баллы перешли к ней автоматически из предыдущих контрольных недель, поэтому в итоге она набрала 82 балла, что соответствует оценке «хорошо», не смотря на то, что по двум компонентам рейтинга план выполнен всего лишь на 50%. В этом и состоит преимущество накопительной системы, позволяющей учитывать «предыдущие заслуги».
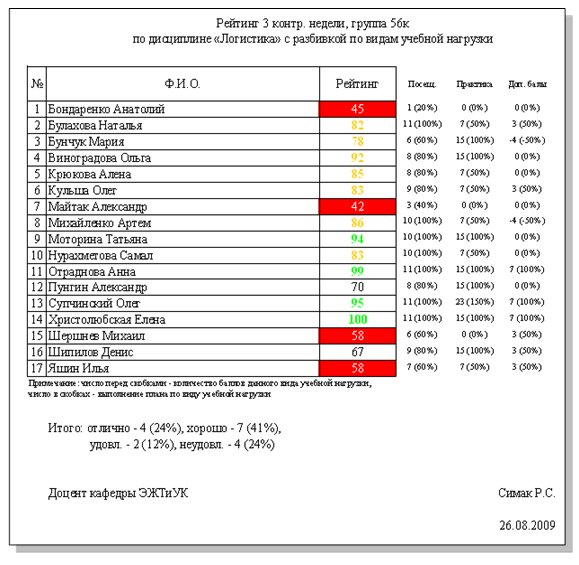
Рис. 34. Отчет по текущему рейтингу студентов

Рис. 35. Управление детализацией рейтинга
Долги студентов – отчет с краткой характеристикой долгов каждого студента, рис. 36. Например, сокращение «з2», поясняет, что у студента задолженность по второй задаче, а «т1» — по первому тесту. Сокращения автоматически получаются из второй строки журнала (рис. 37).
Количество пропусков – отчет с информацией о количестве пропусков в единицах занятий и процентах (рис. 38). Отчет упорядочен по убыванию количества пропусков студентов, т.е. в начале списка находятся студенты с наибольшим числом пропущенных занятий.
Выполненная нагрузка – отчет с информацией о выполненной нагрузке преподавателем в текущем семестре (рис. 39). Для его формирования необходимо, чтобы был открыт файл индивидуального плана с целью правильного учета групповых нагрузок, например лекций у нескольких групп одновременно.
Данные отчет распечатывается и вклеивается в журнал учета выполненной нагрузки.
Каждый отчет имеет определенные настройки, доступные через пункт «Сервис» — «Настройки» — «Отчеты» панели инструментов программы.

Рис. 36. Отчет по долгам студентов

Рис. 37. Область журнала, где записываются названия
видов студенческих работ

Рис. 38. Отчет по количеству пропущенных занятий
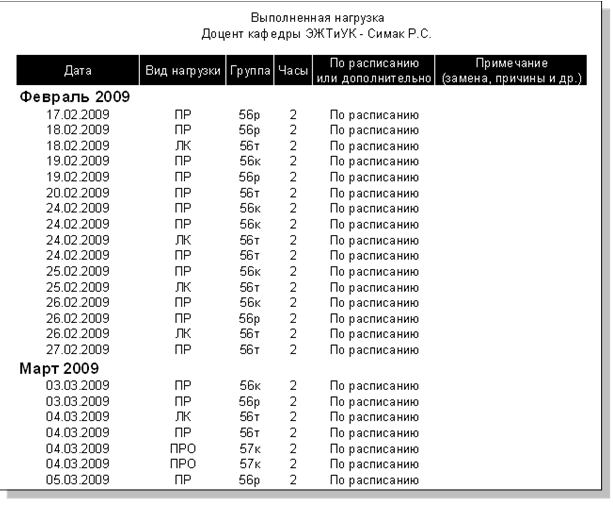
Рис. 39. Отчет по выполненной нагрузке
Сервисные функции модуля #
Сервисные функции собраны в меню «Сервис» на главной панели инструментов программы (рис. 40).

Рис. 40. Сервисные функции программы
Данные функции представлены с целью облегчения работы с программой. Назначение большинства функций является понятным исходя их их наименования, но также есть некоторые особенности:
— функция «Зачеркнутый» позволяет исключать студентов из отчетов;
— действие функции «Показать/скрыть рейтинг» аналогично нажатию на знак «плюс» в верхней левой части окна журнала (рис. 37);
— функция «Количество долгов» дополнительно позволяет узнать среднюю оценку по группе по данному виду контроля знаний студентов (тест, контрольная работа и т.д.), ее результат отображается, как показано на рис. 41. Для получения данной информации необходимо переместить курсор в столбец с оценками и нажать сочетание клавиш «Ctrl+D».

Рис. 41. Результаты работы функции «Количество долгов»
Настройки модуля #
Настройки модуля доступны из меню «Сервис» (рис. 40). После нажатия появляется окно, показанное на рис. 42.

Настройки состоят из нескольких разделов:
Общие сведения. Здесь вводятся фамилия, имя и отчество преподавателя, его должность, сокращенное название кафедры, а также используемая система оценки знаний. При накопительной системе – результаты текущей контрольной недели включают в себя результаты прошлых, при независимой – учитывается работа студента за отрезок времени, между прошедшей и текущей контрольными неделями.
Отчеты. Данный раздел содержит общие и частные настройки отчетов программы (рис. 43-46).

Рис. 43. Настройки отчетов программы

Рис. 44. Настройки отчета «Текущий рейтинг»
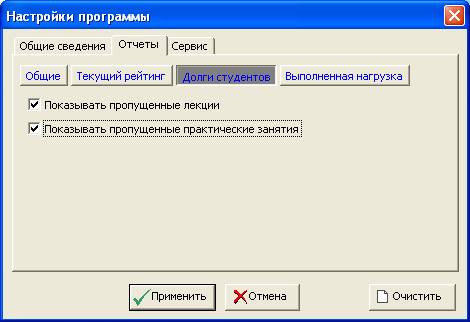
Рис. 45. Настройки отчета «Долги студентов»
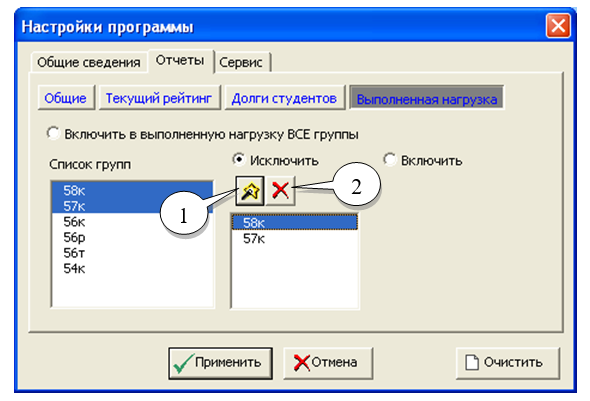
Рис. 46. Настройки отчета «Выполненная нагрузка»
При настройке отчета «Выполненная нагрузка» имеется возможность исключать и включать в отчет только определенные группы, для этого выделите в одну или несколько групп в списке на рис. 46, затем вид фильтрации (исключение или включение) и нажмите на кнопку, указанную в поз. 1. Для удаления групп, используйте кнопку, указанную в поз. 2. При формировании отчета применяется только один метод фильтрации – либо исключение групп, либо их включение.



