Формирование документов в любых организационных системах является ключевым процессом, обеспечивающим их нормальное функционирование. В Ассистенте разработан модуль под названием «Мастер шаблонов» (далее – модуль), позволяющий формировать документы Word на основе разных источников данных.
Работа с модулем осуществляется через одноименную группу команд на панели инструментов Ассистента (рис. 19).
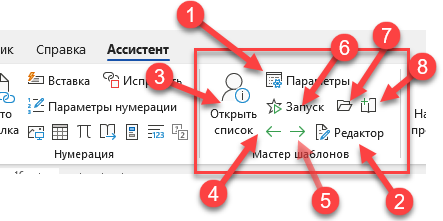
Рисунок 19 – Модуль «Мастер шаблонов»
Назначение элементов модуля в соответствии с рис. 19:
1) Параметры модуля – настройка подключения к данным, режима генерации документов, email рассылок, словаря, экспорта/импорта настроек и системы резервирования документов.
2) Редактор полей служит для добавления/редактирования полей для загрузки данных на основе использования формул.
3) Кнопка «Открыть список» служит для отображения списка записей из базы данных для загрузки в документ.
4) Кнопка «Влево» служит для загрузки предыдущей записи.
5) Кнопка «Вправо» служит для загрузки последующей записи.
6) Кнопка «Запуск» служит для запуска обработки всех записей в источнике данных.
7) Кнопка «Открыть папку с результатами» позволяет открыть папку с выходными результатами (с документами в формате pdf/docx).
8) Кнопка «Открыть резерв документа» позволяет загрузить резервную копию текущего документа из внутреннего хранилища, интегрированного в сам документ.
Подключение к данным #
Настройка подключения осуществляется в окне параметров мастера шаблонов на рис. 20.
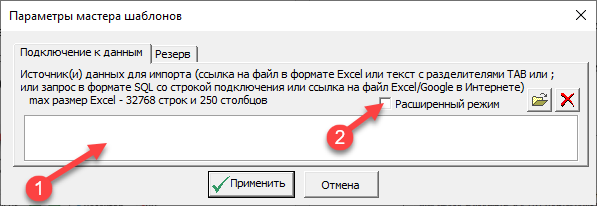
Рисунок 20 – Окно параметров мастера шаблонов
В поз. 1 на рис. 20 задается строка подключения к одному из следующих типов базы данных:
- таблицы Excel (файл или веб-запрос);
- веб-запросы к таблицам Google;
- SQL-запросы к любым источникам данных через механизм ODBC.
Пример SQL-запроса:
Provider=Microsoft.ACE.OLEDB.12.0;Data Source=Z:\БАЗА СЛУШАТЕЛЕЙ\БАЗА СЛУШАТЕЛЕЙ.xlsb;Extended Properties=»Excel 12.0 Xml;HDR=YES;IMEX=1″
SELECT * FROM [База$]
Переход в расширенный режим осуществляется установкой галочки в поз. 2 на рис. 20, после чего появляется окно, показанное на рис. 21.

Рисунок 21 – Расширенный режим параметров мастера шаблонов
На вкладке «Подключение к данным» расположены элементы управления позволяющие конфигурировать характеристики подключения.
Источник данных (поз. 1, рис. 21) может представлять ссылку на файл Excel, причем ссылка может задаваться как в абсолютном, так и относительном формате. Ссылку в абсолютном формате целесообразно использовать в случае, если источник данных имеет централизованное расположение (например, в локальной сети организации в конкретной сетевой папке либо на веб-сервере). Относительный формат ссылки удобен в случае, если источник информации находится в одной папке с документом либо расположен в нисходящем пути в иерархии относительно месторасположения документа.
Например, если документ расположен в папке D:\Документы, а источник данных в этой же папке (например, D:\Документы\База.xls) или в дочерней, относительно данной папки (например, D:\Документы\Базы данных\9 управление\База.xls).
Пример заполнения поля с источником данных показан на рис. 22. В качестве источника выбрана база данных, расположенная в одной папке с документом.
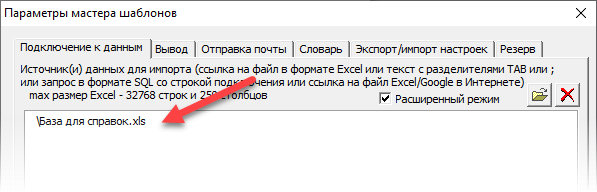
Рисунок 22 – Источник данных — база в одной папке с документом
Также в качестве источника данных может быть SQL-запрос к любым базам в формате ODBC (Open Database Connectivity), пример показан на рис. 23.
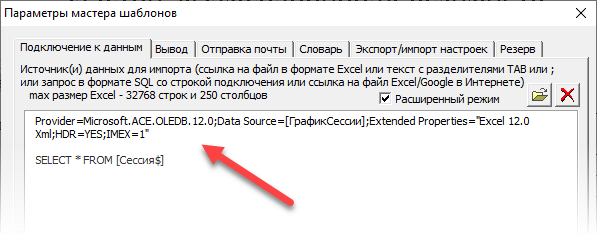
Рисунок 23 – Источник данных — SQL-запрос к базе данных в формате Excel
Для получения базовой конструкции при проектировании SQL-запроса можно использовать кнопку Пример SQL-запроса (поз. 5, рис. 21), после нажатия на которую типовая заготовка SQL-запроса будет добавлена в поле с источником данных.
Также в качестве источника данных может быть использован, любой веб-запрос, возвращающий документ в формате Excel. Например, таблицы Google (рис. 24) или ссылки на ведомости с оценками Moodle (рис. 25).

Рисунок 24 – Ссылка на таблицу Google
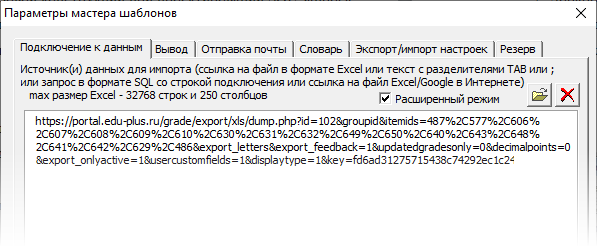
Рисунок 25 – Ссылка на ведомость с оценками Moodle
Кнопка (поз. 2, рис. 21) ![]() служит для открытия базы данных в формате Excel, расположенной на локальном компьютере или в сети организации.
служит для открытия базы данных в формате Excel, расположенной на локальном компьютере или в сети организации.
Кнопка (поз. 3, рис. 21) ![]() позволяет очистить строку с подключением к базе данных.
позволяет очистить строку с подключением к базе данных.
Кнопка (поз. 4, рис. 21) ![]() позволяет настроить перечень констант – типовых выражений, используемых в программном коде для упрощения его понимания и написания (рис. 26).
позволяет настроить перечень констант – типовых выражений, используемых в программном коде для упрощения его понимания и написания (рис. 26).

Рисунок 26 – Пример объявления констант
В качестве констант обычно можно объявлять ссылки на источники данных, в том числе на сетевые и облачные и затем использовать ссылки на них в редакторе формул, таким образом упрощая их формирование и дальнейшее использование.
Также можно использовать возможность вложения файлов в формате Excel непосредственно в область источника данных (с помощью кнопки ![]() ). В таком формате все данные сохраняются внутри документа без необходимости использования внешних источников данных. При открытии файла Excel в таком формате возможно редактирование сохраненной информации в удобном интерфейсе (рис. 27). После редактирования необходимо сохранить внесенные изменения, ответив утвердительно на все запросы.
). В таком формате все данные сохраняются внутри документа без необходимости использования внешних источников данных. При открытии файла Excel в таком формате возможно редактирование сохраненной информации в удобном интерфейсе (рис. 27). После редактирования необходимо сохранить внесенные изменения, ответив утвердительно на все запросы.
В параметре «Начальная строка» (поз. 7, рис. 21) устанавливается строка начала загрузки из источника данных. По умолчанию принимается – вторая строка (в первой сохраняются названия полей). Также можно, при необходимости, указать конечную строку загрузки данных в параметре «Конечная строка» (поз. 9-10, рис. 21). Это следует делать, если по какой-либо причине требуемая конечная строка загрузки данных не должна совпадать с фактически имеющейся последней строкой в источнике данных.
В параметре «Начальный столбец» (поз. 8, рис. 21) устанавливается начальный столбец загрузки данных. По умолчанию принимается – первый столбец.

Рисунок 27 – Открытие файла Excel на основе данных, сохраненных
в поле источника данных
Параметр «Тайминг инфо» (поз. 11, рис. 21) позволяет отобразить время загрузки каждой записи в виде всплывающего сообщения (рис. 28).
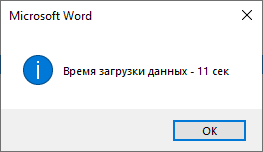
Рисунок 28 – Информация о времени загрузки данных в документ
Если в источнике данных есть несколько листов с данными, то можно указать конкретное название листа в соответствующем поле (поз. 12, рис. 21), например База. Также возможна одновременная загрузка данных с нескольких листов, при этом их структура должна быть одинаковой, а названия полей берутся из первого листа в списке. Например, такой может быть строка подключения к помесячным таблицам с данными: Январь, Февраль, Март, Апрель.
Ссылки на поля с данными в формулах мастера шаблонов можно использовать следующих форматах:
- [X], где X – номер столбца с данными в источнике
- [Имя], с указанием конкретного названия поля (столбца) с данными.
Как правило, в первой строке сохраняются имена полей. Если необходимо использовать другую строку в качестве источника названия полей, то необходимо установить значение параметра в поз. 13, на рис. 21. Например: 2 или 3.
Для ограничения перечня столбцов для вывода в списке перехода к записи служит параметр в поз. 14, на рис. 21. По умолчанию выводятся все данные из источника. Также вместо номеров столбцов можно указать их названия (рис. 29).
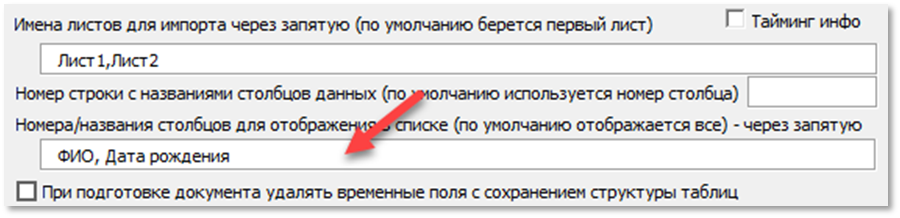
Рисунок 29 – Поле для ввода названия столбцов с данными,
отображаемых в списке загрузки записей
Параметр «При подготовке документа удалять временные поля …» (поз. 15, рис. 21) предназначен для удаления полей с тегом /TEMP внутри. Такие поля служат индикатором окончания загрузки данных в таблице.
Параметр «Раздельное обновление полей данных …» (поз. 16, рис. 21) позволяет последовательно отображать данные в полях по мере их загрузки.
Параметр «Пропускать загрузку полей, находящихся в скрытом тексте» (поз. 17, рис. 21) позволяет ускорить загрузку данных в документ в случае наличия полей в скрытом тексте (исключаются затраты времени на обработку таких полей).
Формирование документов #
Настройки формирования документов расположены на вкладке «Документы» в форме параметров мастера шаблонов (рис. 30).

Рисунок 30 – Настройки формирования документов
в параметрах мастера шаблонов
Для формирования документов необходимо активировать переключатель «Режим печати шаблона» (поз. 1, рис. 30). После этого станут доступны все настройки генерации документов.
Опция «По одному» (поз. 2, рис. 30) позволяет ограничиться формированием только одного текущего документа, вместо генерации потока.
В процессе генерации документов можно выводить промежуточные уведомления о затратах времени на их формирование, для этого служит соответствующая опция (поз. 3, рис. 30).
Сформированный документ возможно сохранять в двух форматах: PDF/DOCX(DOC) (поз. 4-5, рис. 30), а также записывать в отдельные файлы (поз. 6, рис. 30) или формировать единый файл (поз. 7, рис. 30).
Также одновременно с сохранением документа, можно производить его печать (поз. 8, рис. 30) как последовательного набора страниц (поз. 9, рис. 30), так и в виде требуемой последовательности страниц (поз. 10, рис. 30).
Для генерируемых документов в случае необходимости их сохранения необходимо создать шаблон имени файла, в который могут включаться имена полей, обрамленные символом #.
Например: Диплом_ПП_#ФИО#_#Дата выдачи#_#Номер#
В случае, если имя не указано, то генерируется файл во временной папке.
Путь для сохранения генерируемых документов задается в абсолютном или относительном формате, по аналогии с путем подключения источника данных. Например, для сохранения документов в одной папке с исходным документом в подпапке Дипломы можно использовать следующую конструкцию: \Дипломы.
После генерации папку можно принудительно открывать (поз. 13, рис. 30), а также очищать ее перед записью результатов (поз. 14, рис. 30). Пример генерации потока документов показан на рис. 31.

Рисунок 31 – Пример автоматизированного формирования потока документов
При печати документа после генерации или из списка (поз. 3, рис. 19) можно задать произвольную последовательность страниц (например, для распечатывания договоров на двух страницах с обоих сторон листа) с помощью опций (поз. 16-18, рис. 30).
Отправка почты #
При генерации документов возможна их автоматическая отправка на произвольные адреса электронной почты вместе с сопроводительным письмом, сформированным под конкретного получателя, для этого служит вкладка «Отправка почты» (рис. 32).
Опция «Отправлять сообщения по электронной почте …» (поз. 1, рис. 32) позволяет активировать функцию отправки электронной почты и настроить ее параметры:
- SMTP-сервер отправителя (поз. 2, рис. 32), например: smtp.mail.ru
- порт отправки почты (поз. 3, рис. 32), например: 25 или 2525
- логин (адрес почты, поз. 4, рис. 32), например: ronad@mail.ru
- пароль к почтовому ящику (поз. 5, рис. 32)
Тема сообщения может включать данные из полей документа, обрамленные символом #. Например: Приглашение на авторский курс #Название курса#. Имя отправителя также может включать данные из полей документа. Для отображения лога процесса, со статусами отправки на адреса электронной почты, используется соответствующая опция (поз. 8, рис. 32).
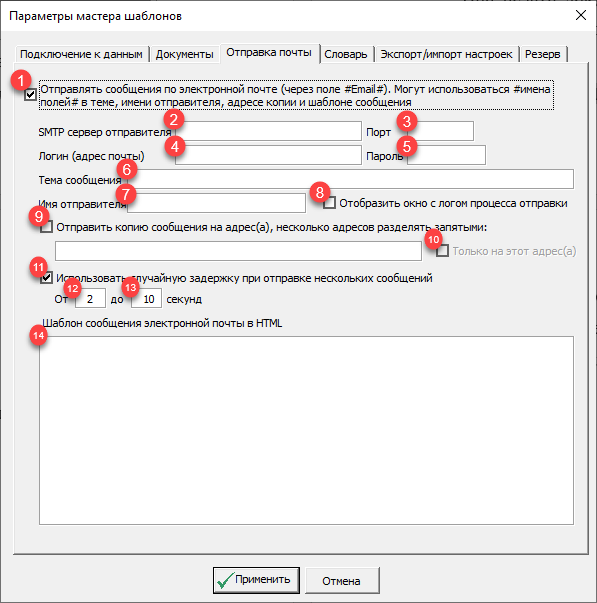
Рисунок 32 – Параметры отправки почты
Также можно отправлять копии сообщений на определенные адреса для контроля (поз. 9, рис. 32). Для целей тестирования корректности отправки, рекомендуется на начальных этапах использовать отправку на собственные адреса (поз. 10, рис. 32). Для снижения вероятности блокирования массовых рассылок можно использовать случайную задержку перед отправкой сообщений (поз. 11-13, рис. 32).
Сообщение электронной почты (поз. 14, рис. 32) возможно сохранять как в простом текстовом формате, так и HTML. Сообщение будет автоматически распознано, как HTML при наличии тегов.
Пример отправки сообщения с вложенным документом и персонализированным текстом показан на рис. 33.
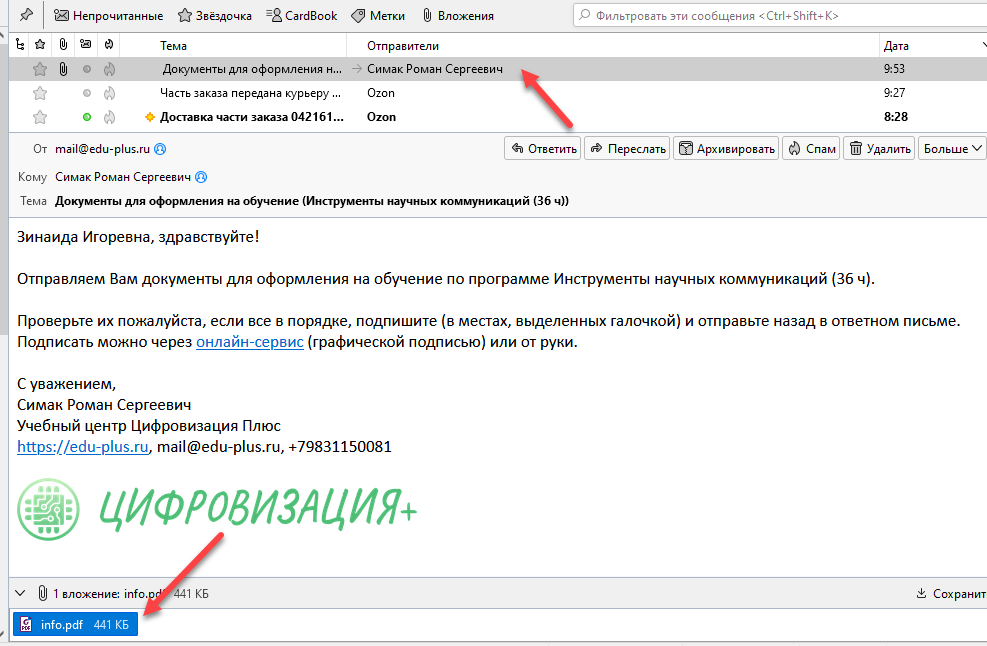
Рисунок 33 – Пример сообщения на электронную почту
по результатам генерации документов
Использование словаря #
Словарь (рис. 34) служит для сохранения и последующего использования нестандартных склонений слов по падежам (исключений), например, фамилий.
Словарь может подключаться из внешнего файла, текущего документа и всех документов (из единого шаблона). Режим внешнего файла целесообразен в случае использования Ассистента в локальной сети организации, когда можно создать файл со словарем на отдельном сервере и подключаться к нему по мере необходимости. В режиме сохранения в текущем документе словарь будет доступен только при работе с текущим документов. В режиме всех документов словарь будет доступен для всех документов текущего пользователя на данном компьютере.
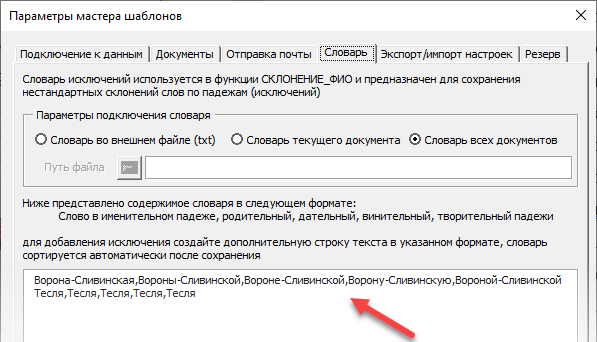
Рисунок 34 – Настройки словаря
Словарь представляет собой последовательность строк со склонениями слов в формате (5 падежей): Именительный падеж, родительный, дательный, винительный, творительный падежи.
Пример заполнения словаря представлен на рис. 34.
Экспорт/импорт настроек #
Для облегчения настройки различных документов в мастере шаблонов предусмотрена опция экспорта/импорта настроек параметров (рис. 35). При экспорте настроек (поз. 1, рис. 35) необходимо сохранить текущие изменения. Настройки сохраняются в простой текстовый файл (с расширением txt) в одну папку с документом под его именем. Пример создания файла с настройками показан на рис. 36.
Импорт производится в текущий документ из текстового файла с заменой существующих настроек (поз. 2, рис. 35). Также существует возможность очистки настроек редактора полей (поз. 2, рис. 35), описание которого представлено далее. Данное действие целесообразно выполнять в случае появления сбоев в работе мастера шаблонов, например, связанных с повреждением внутренней структуры документа.
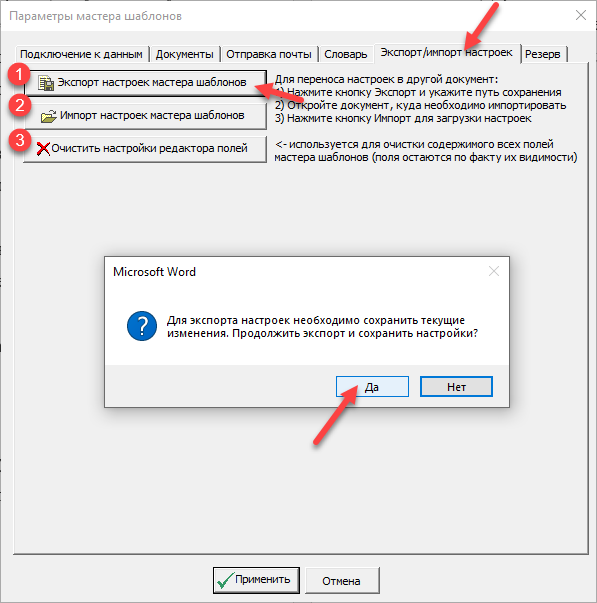
Рисунок 35 – Окно с параметрами экспорта/импорта настроек
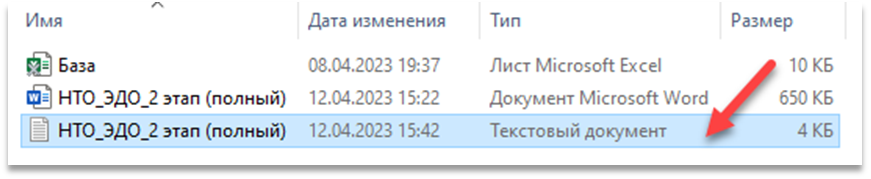
Рисунок 36 – Файл с настройками
Система резервирования #
В мастер шаблонов заложены инструменты резервирования документа на случай непреднамеренного его повреждения. Так как процесс настройки может быть весьма трудоемким (подключение источника данных, разметка полей, прописывание формул для загрузки данных, в том числе SQL-запросов), то в случае случайного удаления информации, трудозатраты на ее восстановление могут оказаться существенными. Поэтому в мастер шаблонов были встроены инструменты по внутреннему резервированию документа. Причем резервирование осуществляется не в виде отдельного файла на жестком диске (что тоже возможно, но уже средствами пользователя, это внешнее резервирование), а внутрь самого документа в область свойств.
Данный подход позволяет обезопасить документ от случайных изменений и всегда иметь под рукой резервную копию, вложенную в сам документ и открываемую по мере необходимости.
Однако для объемных документов, размером более 500 кб, не рекомендуется использовать данную технологию в виду возможных значительных задержек в работе мастера шаблонов. В данном случае целесообразно использовать внешнее резервирование (например, ручное копирование или автоматическое копирование пользователем, использование встроенных в операционную систему или облачных сервисов по восстановлению файлов из журнала версий, типа OneDrive).
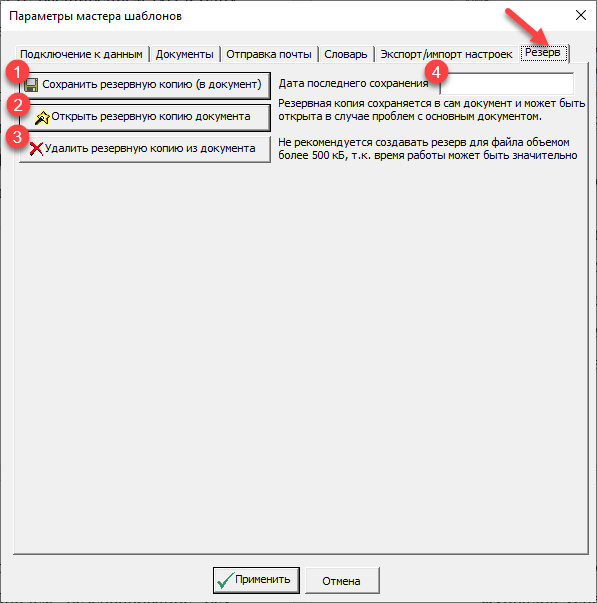
Рисунок 37 – Форма с инструментами резервирования документа
Редактор полей #
После настройки подключения к данным следующим этапом в автоматизации генерации документов является настройка полей с данными из источника. Для этого служит редактор полей шаблона (рис. 38).
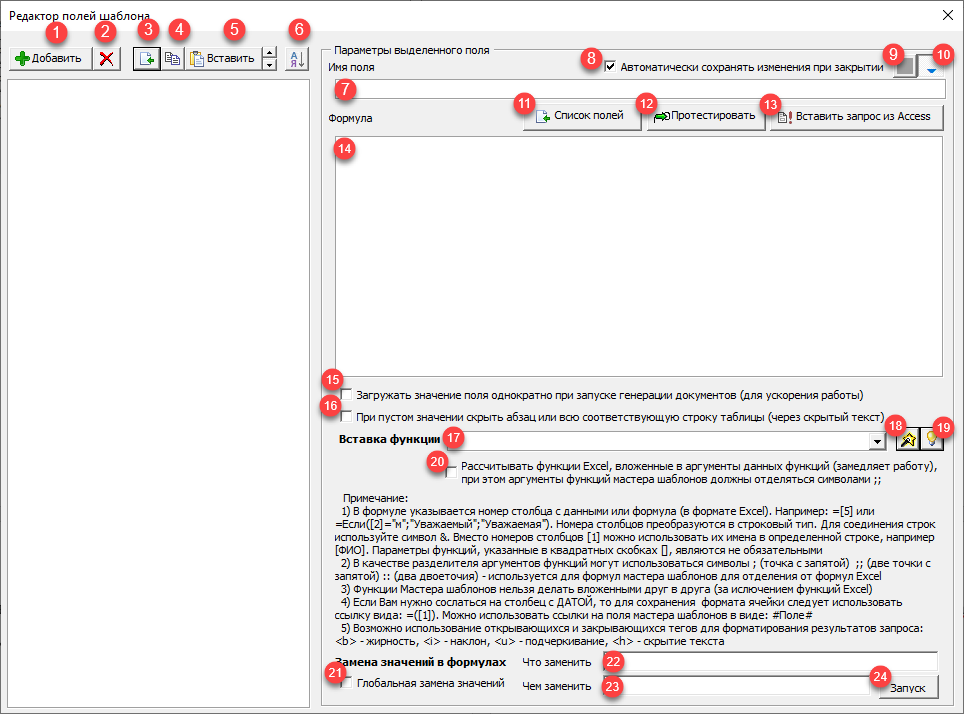
Рисунок 38 – Редактор полей шаблона
Для добавления нового поля необходимо нажать на кнопку «Добавить» (поз. 1, рис. 39), ввести имя нового поля, и оно появится в текущем положении курсора (поз. 4, рис. 39).
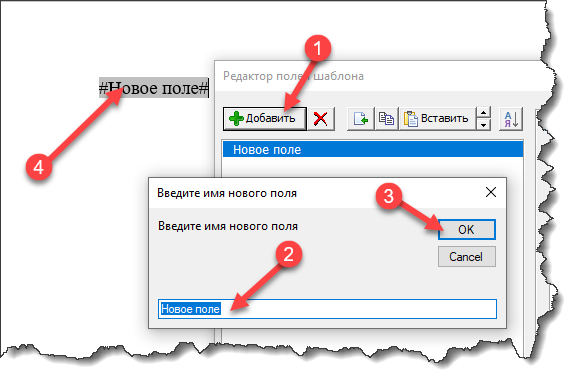
Рисунок 39 – Добавление нового поля
После добавления поля необходимо настроить его формулу и параметры. Формула поля записывается в область в поз. 14, рис. 38. Мастер шаблонов поддерживает все формулы Excel в их оригинальном написании, данные формулы обрабатываются через объектную модель Excel и поэтому полностью с ним совместимы.
Пример формулы для поля (функция ЕСЛИ) показан на рис. 40, синтаксис данного выражения полностью соответствует принятому в Excel. Выражения в квадратных скобках – это ссылки на столбцы/поля с данными из источника.

Рисунок 40 – Пример формулы поля
Также внутри полей можно использовать ссылки на другие поля документа, обрамленные символом #, например, как показано на рис. 41.
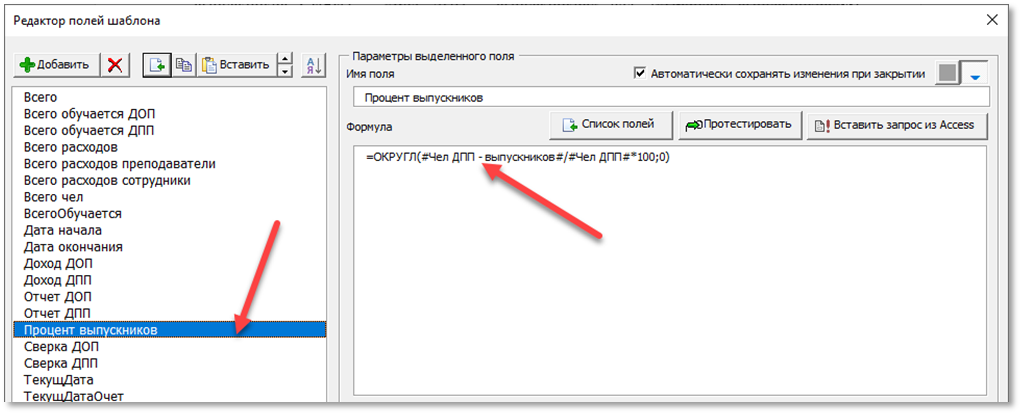
Рисунок 41 – Пример формулы поля со ссылками на другие поля шаблонов
Собственные функции мастера шаблонов #
Также мастер шаблонов содержит ряд собственных функций, наряду с функциями Excel. В аргументы данных функций могут вкладываться функции Excel. Функции доступны для вставки в соответствующем списке редактора полей шаблона (рис. 42). Функции имеют обязательные и необязательные, заключенные в квадратные скобки, аргументы. Для облегчения работы с функциями предусмотрена возможность получения справочной информации по выбранной функции через кнопку в поз. 1, рис. 42. Для добавления выбранной в списке функции используется кнопка в поз. 2, рис. 42.
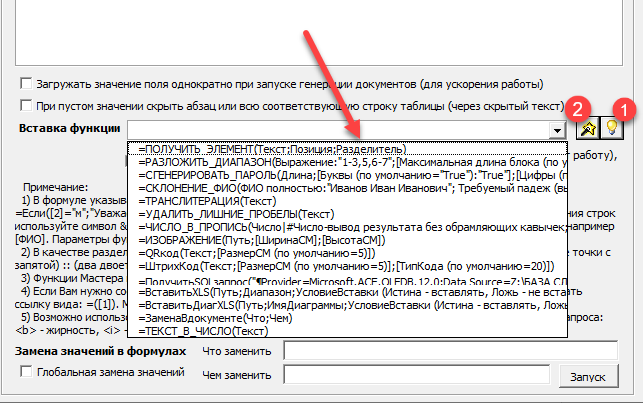
Рисунок 42 – Собственные функции мастера шаблонов
Перечень собственных функций мастера шаблонов:
1) ПОЛУЧИТЬ_ЭЛЕМЕНТ – выделение конкретного элемента из списка с разделителями
Синтаксис: =ПОЛУЧИТЬ_ЭЛЕМЕНТ(Текст;Позиция;Разделитель)
2) РАЗЛОЖИТЬ_ДИАПАЗОН – преобразование числового диапазона в набор дискретных чисел. Например, диапазон 1-6, с помощью данной функции можно разложить в последовательность чисел 1,2,3,4,5,6.
Синтаксис: =РАЗЛОЖИТЬ_ДИАПАЗОН(Выражение:»1-3,5,6-7″; [Максимальная длина блока (по умолчанию=20):»10″])
3) СГЕНЕРИРОВАТЬ_ПАРОЛЬ –генерация пароля из цифр, букв и символов.
Синтаксис: =СГЕНЕРИРОВАТЬ_ПАРОЛЬ(Длина;[Буквы (по умолчанию=»True»):»True»];[Цифры (по умолчанию=»True»):»True»];[Символы (по умолчанию=»False»):»False»];[Набор символов (по умолчанию=»_$^:-«):»_$^:-«])
4) СКЛОНЕНИЕ_ФИО – склонение фамилии, имени и отчества, а также формирования инициалов и их перестановок.
Синтаксис: =СКЛОНЕНИЕ_ФИО(ФИО полностью:»Иванов Иван Иванович»; Требуемый падеж (выбор из ИВДРТ):»Р»; [Требуемый формат (по умолчанию=»ФИО», например «ФИО» или «ФИ.О.»): «ФИ.О.»]; [Род (выбор из м,ж):»м»])
5) ТРАНСЛИТЕРАЦИЯ – преобразование текста из русской в английскую раскладку через замену букв по правилам транслитерации.
Синтаксис: =ТРАНСЛИТЕРАЦИЯ(Текст)
6) УДАЛИТЬ_ЛИШНИЕ_ПРОБЕЛЫ – удаление лишних пробелов в начале, конце и внутри предложения.
Синтаксис: =УДАЛИТЬ_ЛИШНИЕ_ПРОБЕЛЫ(Текст)
7) ЧИСЛО_В_ПРОПИСЬ – преобразование чисел в прописное выражение. Например, 1234 будет преобразовано: Одна тысяча двести тридцать четыре
Синтаксис: =ЧИСЛО_В_ПРОПИСЬ(Число|#Число-вывод результата без обрамляющих кавычек;[Начало с прописной буквы=1-Да|0-Нет])
8) ИЗОБРАЖЕНИЕ – вставка в документ изображений.
Синтаксис: =ИЗОБРАЖЕНИЕ(Путь;[ШиринаСМ];[ВысотаСМ])
9) QRкод – вставка в документ QR-кодов.
Синтаксис: =QRкод(Текст;[РазмерСМ (по умолчанию=5)])
10) ШтрихКод – вставка в документ произвольного графического штрихкода в соответствии с таблицей типов, табл. 1.
Синтаксис: =ШтрихКод(Текст;[РазмерСМ (по умолчанию=5)];[ТипКода (по умолчанию=20)])
| Код | Название |
|---|---|
| 1 | Code 11 |
| 2 | Standard Code 2 of 5 |
| 3 | Interleaved 2 of 5 |
| 4 | Code 2 of 5 IATA |
| 6 | Code 2 of 5 Data Logic |
| 7 | Code 2 of 5 Industrial |
| 8 | Code 3 of 9 (Code 39) |
| 9 | Extended Code 3 of 9 (Code 39+) |
| 13 | EAN (Including EAN-8 and EAN-13) |
| 14 | EAN + Check Digit |
| 16 | GS1-128 (UCC.EAN-128) |
| 18 | Codabar |
| 20 | Code 128 (automatic subset switching) |
| 21 | Deutshe Post Leitcode |
| 22 | Deutshe Post Identcode |
| 23 | Code 16K |
| 24 | Code 49 |
| 25 | Code 93 |
| 28 | Flattermarken |
| 29 | GS1 DataBar-14 |
| 30 | GS1 DataBar Limited |
| 31 | GS1 DataBar Extended |
| 32 | Telepen Alpha |
| 34 | UPC A |
| 35 | UPC A + Check Digit |
| 37 | UPC E |
| 38 | UPC E + Check Digit |
| 40 | PostNet |
| 47 | MSI Plessey |
| 49 | FIM |
| 50 | LOGMARS |
| 51 | Pharmacode One-Track |
| 52 | PZN |
| 53 | Pharmacode Two-Track |
| 55 | PDF417 |
| 56 | PDF417 Truncated |
| 57 | Maxicode |
| 58 | QR Code |
| 60 | Code 128 (Subset B) |
| 63 | Australia Post Standard Customer |
| 66 | Australia Post Reply Paid |
| 67 | Australia Post Routing |
| 68 | Australia Post Redirection |
| 69 | ISBN (EAN-13 with verification stage) |
| 70 | Royal Mail 4 State (RM4SCC) |
| 71 | Data Matrix (ECC200) |
| 72 | EAN-14 |
| 73 | Vehicle Identification Number (America) |
| 74 | Codablock-F |
| 75 | NVE-18 |
| 76 | Japanese Postal Code |
| 77 | Korea Post |
| 79 | GS1 DataBar-14 Stacked |
| 80 | GS1 DataBar-14 Stacked Omnidirectional |
| 81 | GS1 DataBar Expanded Stacked |
| 82 | PLANET |
| 84 | MicroPDF417 |
| 85 | USPS OneCode |
| 86 | Plessey Code |
| 87 | Telepen Numeric |
| 89 | ITF-14 |
| 90 | Dutch Post KIX Code |
| 92 | Aztec Code |
| 93 | DAFT Code |
| 97 | Micro QR Code |
| 98 | HIBC Code 128 |
| 99 | HIBC Code 39 |
| 102 | HIBC Data Matrix ECC200 |
| 104 | HIBC QR Code |
| 106 | HIBC PDF417 |
| 108 | HIBC MicroPDF417 |
| 112 | HIBC Aztec Code |
| 115 | DotCode |
| 116 | Han Xin (Chinese Sensible) Code |
| 121 | Royal Mail 4-state Mailmark |
| 128 | Aztec Runes |
| 129 | Code 32 |
| 130 | Composite Symbol with EAN linear component |
| 131 | Composite Symbol with GS1-128 linear component |
| 132 | Composite Symbol with GS1 DataBar-14 linear component |
| 133 | Composite Symbol with GS1 DataBar Limited component |
| 134 | Composite Symbol with GS1 DataBar Extended component |
| 135 | Composite Symbol with UPC A linear component |
| 136 | Composite Symbol with UPC E linear component |
| 137 | Composite Symbol with GS1 DataBar-14 Stacked component |
| 138 | Composite Symbol with GS1 DataBar-14 Stacked Omnidirectional component |
| 139 | Composite Symbol with GS1 DataBar Expanded Stacked component |
| 140 | Channel Code |
| 141 | Code One |
| 142 | Grid Matrix |
| 143 | UPNQR (Univerzalnega Plačilnega Naloga QR) |
11) ПолучитьSQLзапрос – возвращает результат SQL-запроса к внешним источникам данных.
Синтаксис: =ПолучитьSQLзапрос(«
Provider=Microsoft.ACE.OLEDB.12.0;Data Source=Z:\БАЗА СЛУШАТЕЛЕЙ\БАЗА СЛУШАТЕЛЕЙ.xlsb;Extended Properties=’Excel 12.0 Xml;HDR=YES;IMEX=1;ReadOnly=1′
SELECT * FROM [База$]»
;;[разделитель полей:»,» — по умолчанию|СИМВОЛ(9) — для заполнения таблиц]
;;[разделитель записей:СИМВОЛ(13) — по умолчанию для переноса строки|СИМВОЛ(11) — для разбивки ячейки таблицы по вертикали:шаг строк выгрузки данных, по умолчанию — 1]
;;[НомерЗаписи]
;;[НомерСтолбца]
;;[ПреобразованиеТестаGIFT: 1-выделять правильные ответы|0-не выделять правильные ответы])
;;[КолВоИтераций|ЗапросSQL|ПереченьПараметровСразделителямиТочкаСзапятой|ЗначениеДляФильтрацииИотображенияНомераЗаписи]
;;[ИмяСтроковогоПараметраСчетчикаЦикла: «Счетчик»]
;;[ПризнакОстановкиПриПустомЗначенииЗапроса=0-пропускать пустые строки|1-останавливать] )
Символ №№ для возврата номера текущей строки (для циклического режима). Параметры, указанные в квадратных скобках [], являются не обязательными. Параметры разделяются только символом ;;
Пример поля с SQL-запросам представлен на рис. 43.
12) ВставитьXLS – вставка фрагмента книги Excel в текущий документ.
Синтаксис: =ВставитьXLS(Путь;Диапазон;УсловиеВставки (Истина — вставлять, Ложь — не вставлять))
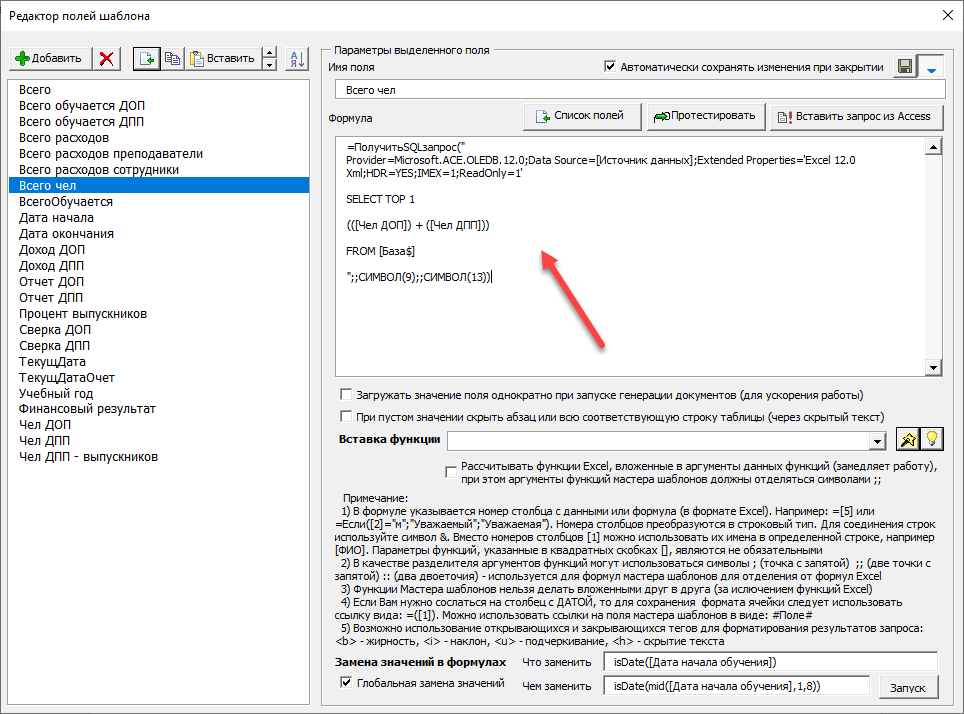
Рисунок 43 – Пример поля с SQL-запросом
13) ВставитьДиагXLS – вставка диаграммы из книги Excel в текущий документ.
Синтаксис: =ВставитьДиагXLS(Путь;ИмяДиаграммы;УсловиеВставки (Истина — вставлять, Ложь — не вставлять))
14) ЗаменаВдокументе – замена фрагментов текста в документе.
Синтаксис: =ЗаменаВдокументе(Что;Чем)
15) ТЕКСТ_В_ЧИСЛО – преобразование числа из строкового представления в числовой. Например, выражение «123» преобразуется в 123.
Синтаксис: =ТЕКСТ_В_ЧИСЛО(Текст)
Особенности использования формул #
Настройки работы с формулами представлены на рис. 44. Параметр в поз. 1 обеспечивает однократный режим загрузки данных в поле, с целью ускорения работы шаблона.

Рисунок 44 – Настройки работы с формулами
Параметр «При пустом значении скрыть абзац …» (в поз. 2, на рис. 44) позволяет скрывать абзац или всю соответствующую строку таблицы, если поле после загрузки имеет пустое значение.
Параметр «Рассчитывать функции Excel, вложенные …» (в поз. 3, на рис. 44) позволяет проводить расчет функций Excel, вложенных в аргументы функций мастера шаблонов.
Особенности работы с формулами мастера шаблонов:
1) В формуле указывается номер столбца с данными или формула (в формате Excel). Например: =[5] или =Если([2]=»м»;»Уважаемый»;»Уважаемая»). Номера столбцов преобразуются в строковый тип. Для соединения строк должен использоваться символ &. Вместо номеров столбцов [1] можно использовать их имена в определенной строке, например [ФИО]. Параметры функций, указанные в квадратных скобках [], являются не обязательными либо вместо них принимаются значения по умолчанию.
2) В качестве разделителя аргументов функций могут использоваться символы ; (точка с запятой) ;; (две точки с запятой) :: (два двоеточия) — используется для формул мастера шаблонов для отделения их от формул Excel.
3) Функции Мастера шаблонов нельзя делать вложенными друг в друга (за исключением функций Excel)
4) Если Вам нужно сослаться на столбец с ДАТОЙ, то для сохранения формата ячейки следует использовать ссылку вида: =([1]). Можно использовать ссылки на поля мастера шаблонов в виде: #Поле#
В мастере шаблонов можно выполнять замену значений в одной или всех формулах, для этого используется соответствующий раздел формы на рис. 44. В поле «Что заменить» вносим значение для замены, а в поле «Чем заменить» вносим значение, которым будем заменять искомое выражение. Замена может быть актуальна для шаблонов с объемными формулами и повторяющимися выражениями. Для выполнения замены используется кнопка «Запуск».
Загрузка записей #
Загрузка записей возможна после нажатия на соответствующую кнопку на панели инструментов Ассистента (рис. 45).
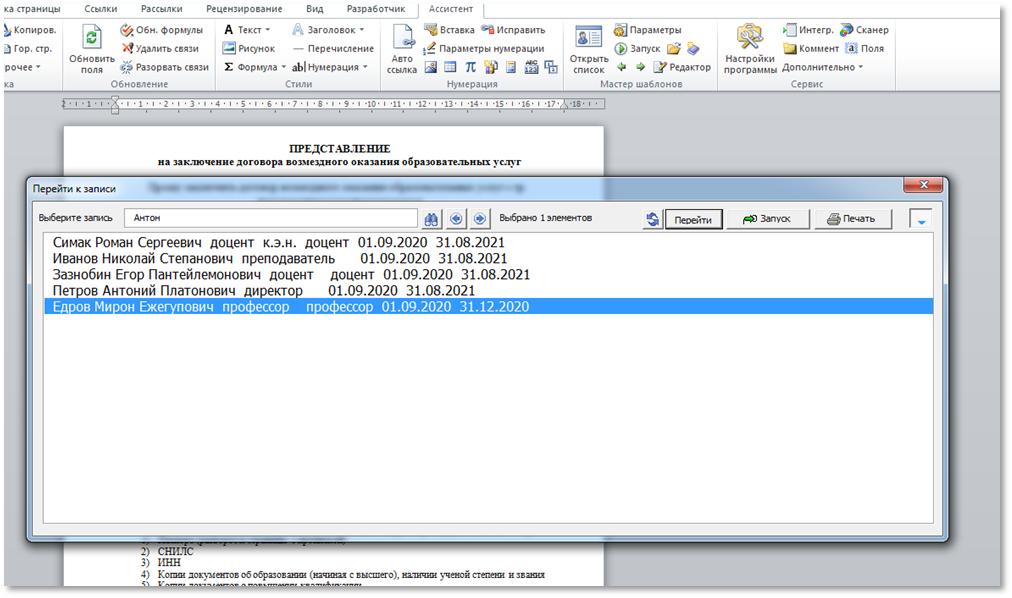
Рисунок 45 – Переход к записям для загрузки данных
Записи загружаются двойным нажатием левой кнопки мыши на соответствующей позиции. Кнопка «Запуск» служит для загрузки нескольких записей подряд. При этом выполняются все действия, указанные в параметрах мастера шаблонов (например, печать документа, сохранение файла, отправка сообщения электронной почты).
Если произошли изменения в источнике данных, то необходимо провести обновление данных, т.к. в процессе загрузки происходит их кэширование для ускорения работы. Обновление данных производится нажатием на кнопку ![]() , после чего список перезагружается обновленными значениями.
, после чего список перезагружается обновленными значениями.
Для печати выбранной записи служит одноименная кнопка ![]() .
.



